При построении беспроводных сетей внутри помещений приходится сталкиваться с задачей обеспечения стабильного и уверенного покрытия сетью всей территории здания. Установка одной мощной точки доступа в центре не решает задачу – клиентские устройства показывают наличие сети при сканировании эфира, но подключиться не могут. Стены и перегородки вносят затухание при прохождении сигнала, и если со стороны точки доступа можно поставить хорошую антенну или увеличить мощность, то со стороны клиентского устройства сделать ничего нельзя – параметры антенны и мощности на передачу не изменить. Вследствие этого клиент не может подключиться к сети – точка доступа просто не слышит сигнал от него.
Для обеспечения равномерного покрытия требуется расставлять дополнительные точки доступа по территории, но не всегда возможно проложить кабель до каждой точки, что бы подключить их к проводной сети.
Если проводной сетью соединить устройства нельзя, то остается одно решение – осуществлять связь между точками доступа по радиоканалу. Пример такой настройки на базе Mikrotik RB751U-2HnD сейчас и рассмотрим. Но сперва посмотрите фотографии решений на его основе.
Вот вариант расширения покрытия беспроводной сетью в дачном доме - для подключения устройства нужна только розетка. Интернет ретранслируется от соседней точки доступа, такого же микротика.

Который расположен в соседнем доме и подключен к кабельной сети.

Беспроводная сеть может понадобиться и на стройке. Витую пару там прокладывать нельзя - оборвут, зато электричество есть на каждом этаже, гирлянда из повторителей не позволит скачивать из интернета фильмы через торренты, зато можно проверить почту или ознакомиться с проектной документацией в любом месте объекта.

Для примера настройки понадобятся 2 устройства.

С одной стороны которого расположены сетевые порты, а с другой – разъем для подключения внешней антенны. При использовании внешней можно оставить включенной одну внутреннюю для обеспечения локальной зоны покрытия.

Первое устройство уже настроено по информации из этой статьи - Обзор и настройка Mikrotik RB751U-2HnD в режиме беспроводного роутера с подключением к сети Интернет.
Последние серии устройств уже идут с версией программного обеспечения Mikrotik RouterOS 5.17, в которой при первом включении не появляется окно предложения или отмены начальной конфигурации. Просто появляется пустое окно.
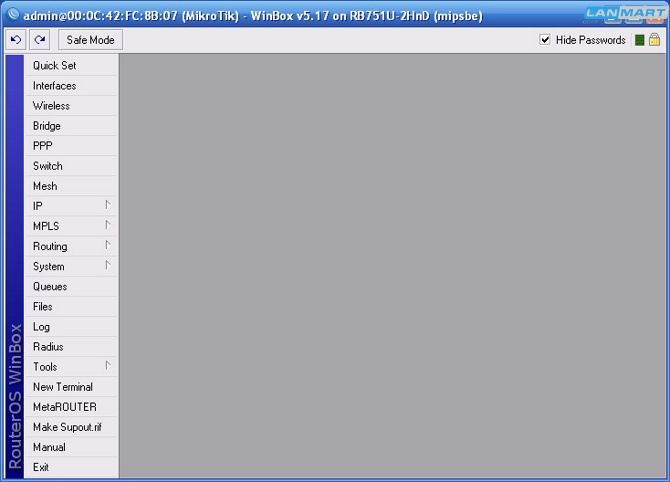
Для того, что бы проверить введена начальная конфигурация, нужно посетить раздел настроек IP--+FIREWALL, если там добавлены какие-то правила – значит, начальная конфигурация применена, и ее нужно сбросить.
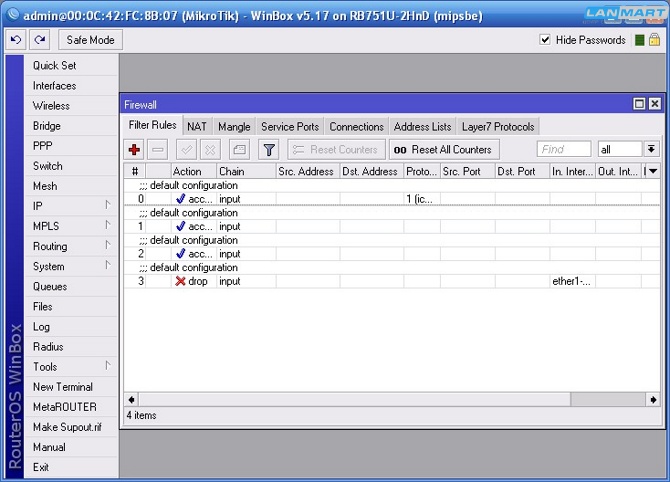
В новой версии ПО появился специальный пункт для этого, которого раньше не было в разделе SYSTEM--+RESET CONFIGURATION. В открывшемся окне подтверждения нужно поставить галочки No Default Configuration что бы после сброса не применять начальную конфигурацию, и Do Not Backup – что бы не делать резервную копию текущей конфигурации, она все равно не нужна, поэтому не будем забивать память устройства не нужной информацией.
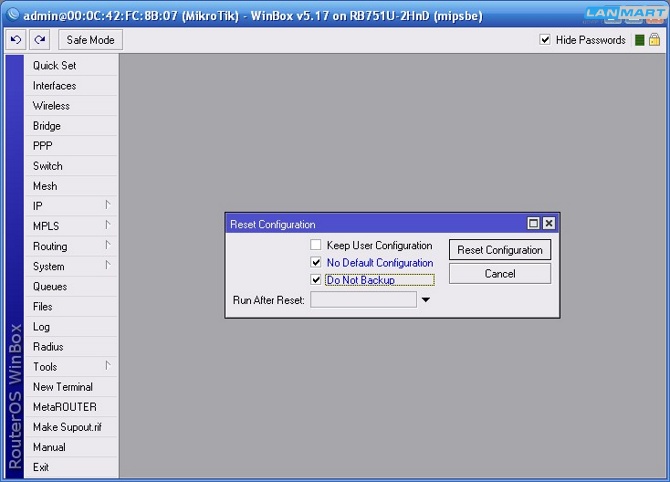
Для того, что бы устройства не только расширяли зону действия беспроводной сети, но и проводной, создадим бридж в разделе BRIDGE.
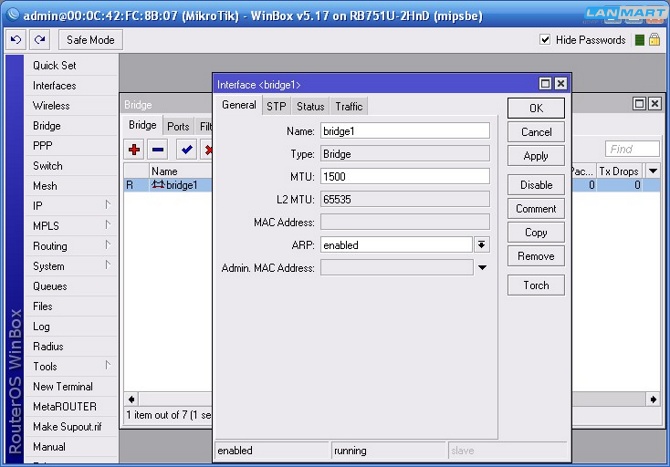
В который добавим все имеющиеся порты устройства на вкладке PORTS, в том числе и Ether1 – ведь оно не будет работать в режиме роутера.
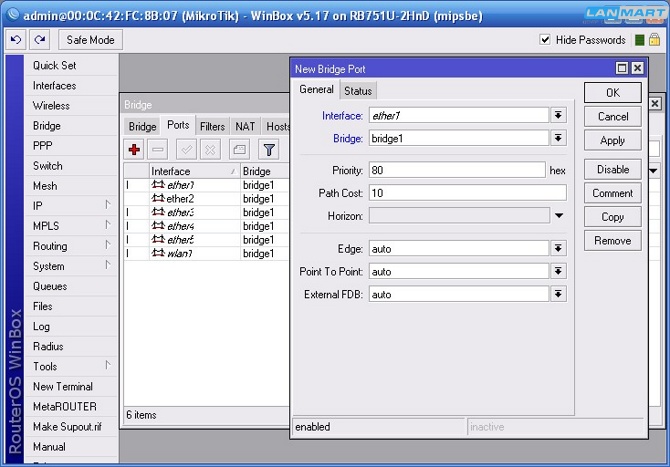
В разделе IP--+ADDRESS укажем адрес устройства, по которому можно в дальнейшем будет заходить на него. Указываем адрес 192.168.0.2/24 и выбираем интерфейс Interface – Bridge1.
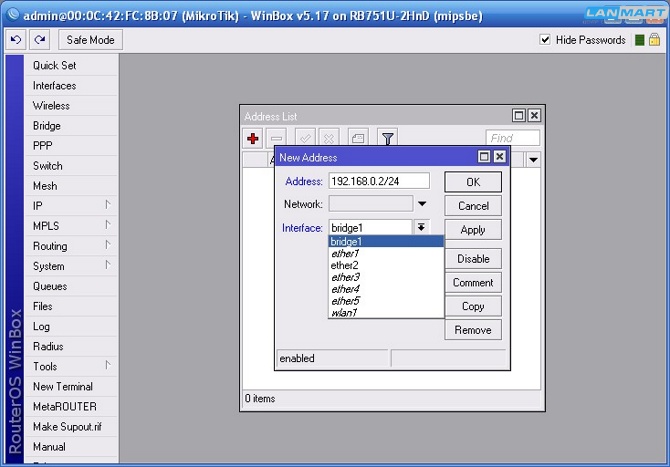
В разделе беспроводной карты – WIRELESS производим настройки профиля шифрования на вкладке Security Profiles. В существующем профиле default изменяем параметр Mode на dynamic keys и в пункте Authentication Types отмечаем галочками WPA PSK и WPA2 PSK для включения соответствующих типов шифрования. А так же отмечаем галочками пункты tkip и aes ccm – должно стоять 4 галочки. Сам пароль вводим в поля WPA Pre-Shared Key и WPA2 Pre-Shared Key. После введения всей информации нажимаем кнопку Ok.
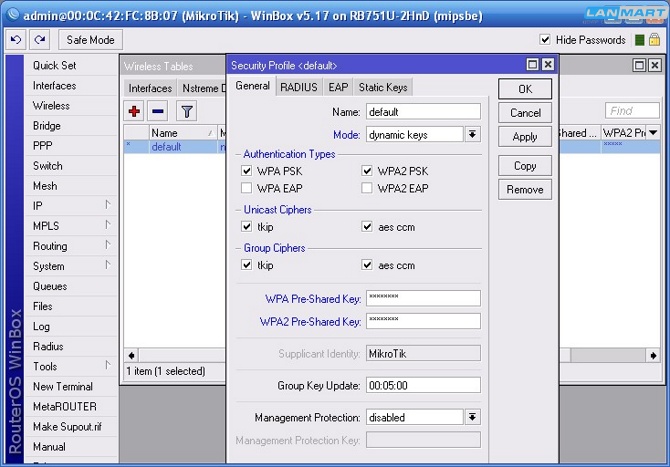
Заходим на вкладку INTERFACES где выбираем свойства беспроводного адаптера, нажимаем кнопку справа – Advanced Mode и заходим на вкладку Wireless, на которой производим следующие настройки:
Mode – ap bridge
Band – 2GHz-B/G/N
Radio Name – Slave
Wireless Protocol – 802.11
Они включают режим работы – базовая станция для подключения обычных клиентских устройств, указывают имя устройства в беспроводной сети Slave и протоколы работы – B/G/N.
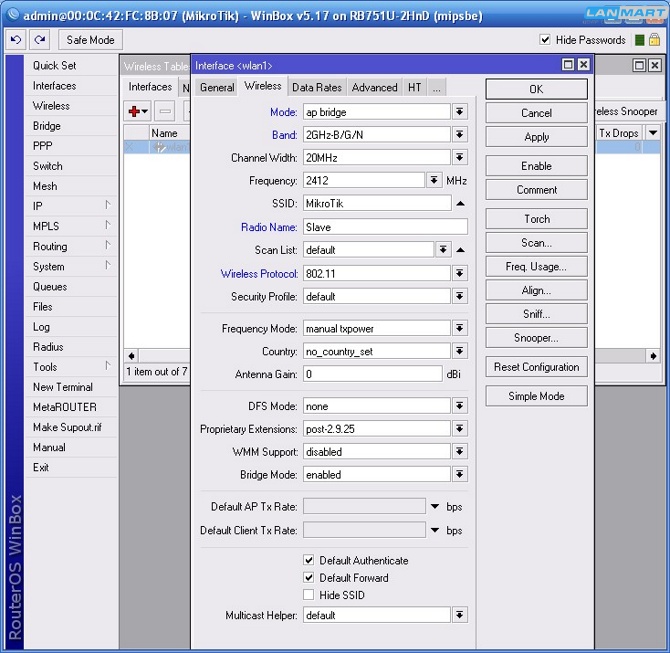
Нажимаем кнопку Scan для просмотра доступных беспроводных сетей. В списке отображается сеть главного роутера Mikrotik RB751U-2HnD – TEST и другая беспроводная сеть. Выбираем сеть TEST и нажимаем кнопку Connect для подключения к ней.
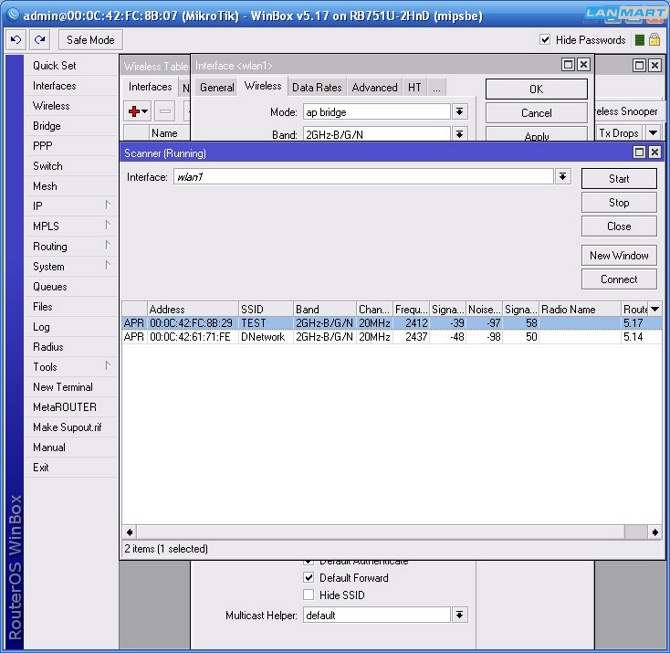
Обратите внимание, что при выборе беспроводной сети пункт настроек Mode автоматически переключился на Station Bridge, и его следует снова сменить на ap bridge.
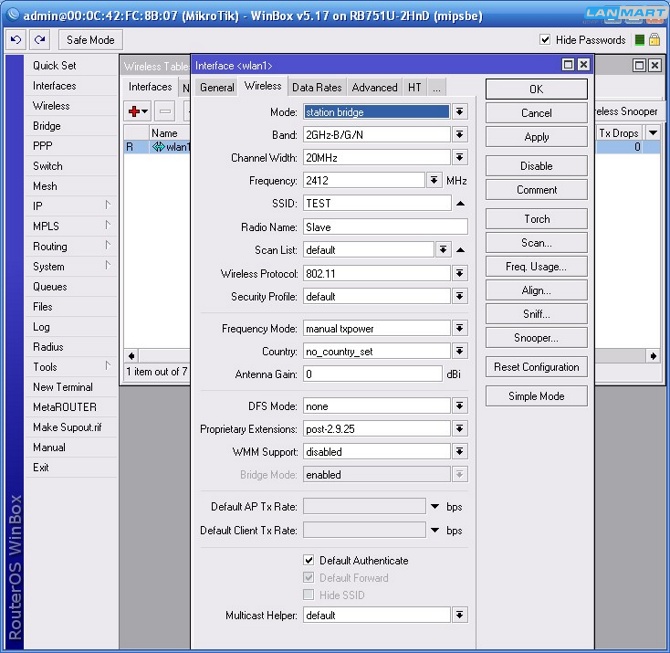
На вкладке DATA RATES ставим пункт Rate Selection в Advanced и переключатель Rate в Configured для возможности отключения скоростей B режимов – снимаем с них галочки в группах Supported Rates B и Basic Rates B.
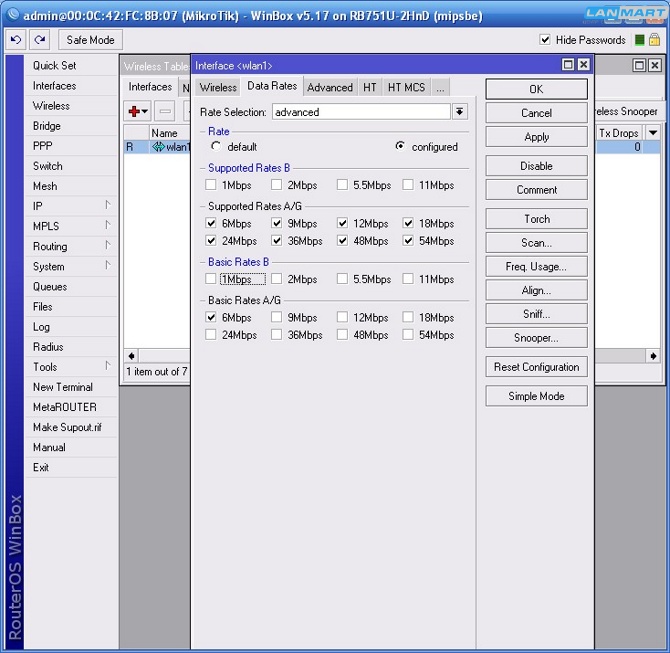
На вкладке ADVANCED меняем пункты:
Periodic Calibration – enabled
Calibration Interval – 00:00:10
Hw. Retries – 15
Hw. Protection Mode – rts cts
Которые включают автоматическое определение уровня шума каждые 10 секунд, 15 попыток переповтора при потере данных и механизм RTS/CTS для управления средой передачи.
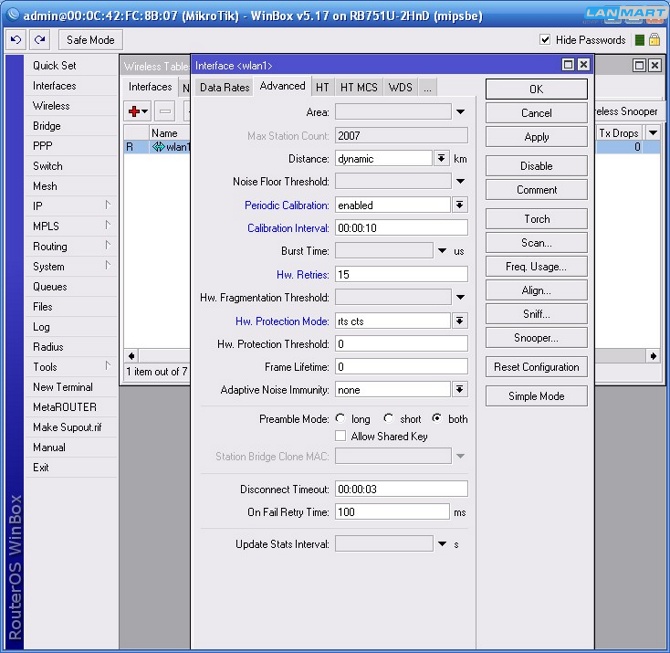
На вкладке HT включаем галочки HT Tx Chains антенны на прием и передачу. По умолчанию включен только chain0, а канал chain1 отключен. Нужно поставить галочки у него, так же HT Guard Interval поставить в значение Long.

На вкладке WDS выбираем режим работы WDS Mode – Dynamic и WDS Default Bridge – Bridge1. Что позволит автоматически добавлять WDS интерфейсы при подключении клиентов.
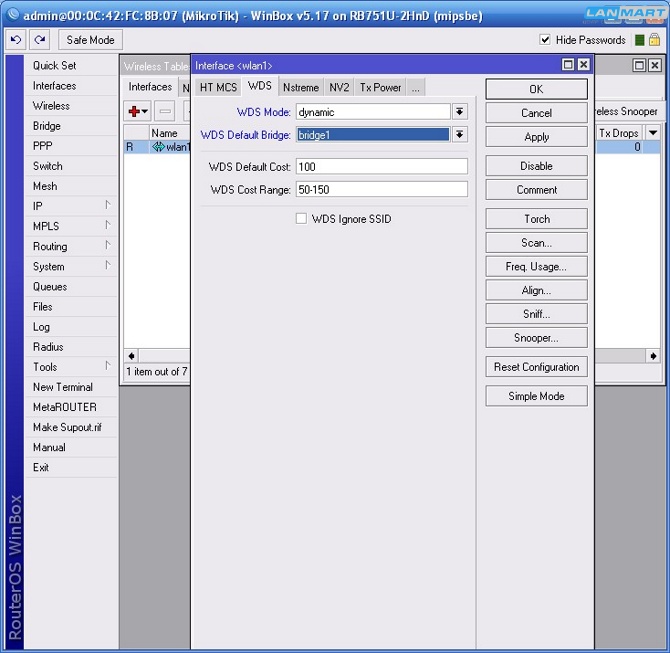
На вкладке TX POWER укажем мощности на передачу со значений по умолчанию. Пункт Tx Power Mode ставим Card Rates, и указываем мощность Tx Power – 18dBm.
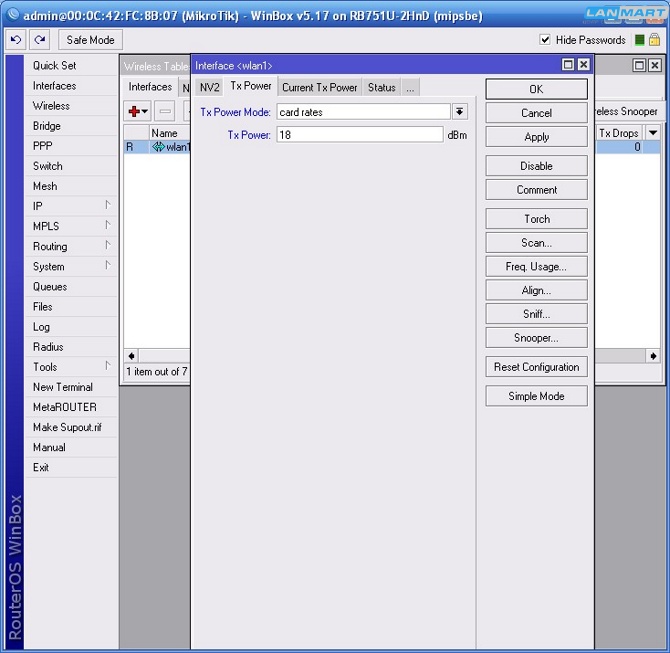
Выходную мощность передатчика можно посмотреть на вкладке CURRENT TX POWER, видно, что на всех модуляциях она одинаковая, а самый правый столбик показывает эффективную излучаемую мощность обоими каналами.
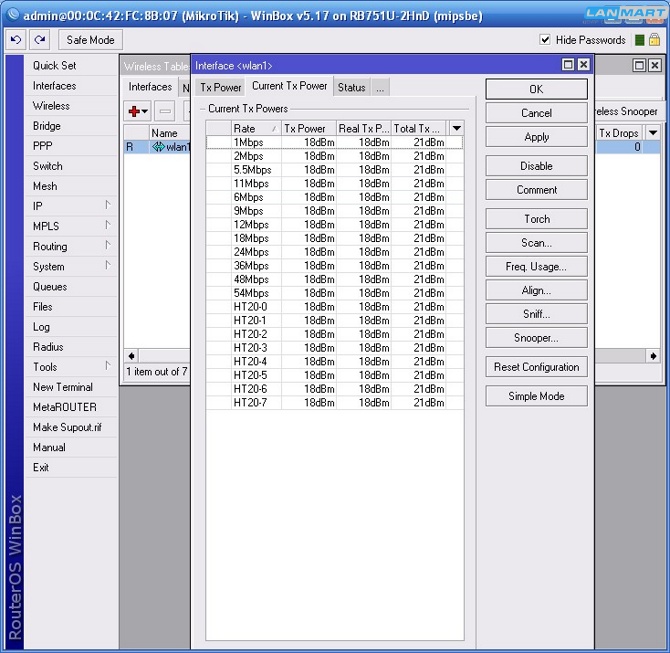
Если на вкладке WIRELESS переключить режим работы с Ap Bridge на Station можно посмотреть параметры канала, где показаны:
Band – 2GHz-N – показывает частоту и режим работы.
Frequency – 2412 MHz – показывает частоту работы беспроводного адаптера.
Wireless Protocol – 802.11 – режим работы обычного wi-fi.
Tx/Rx Rate – 65.0Mbps/6.0Mbps – канальные скорости на передачу и прием.
SSID – TEST – имя сети.
BSSID – 00:0C:42:FC:8B:29 – MAC адрес базы.
Radio Name – тут ничего не указано, имя противоположного беспроводного устройства.
Tx/Rx Signal Strength – -49/-49 dBm – суммарные сигналы по обоим каналам.
Tx/Rx Signal Strength Ch0 – -52/-52 dBm – сигналы по каналу 0.
Tx/Rx Signal Strength Ch1 – -54/-53 dBm – сигналы по каналу 1.
Tx/Rx Signal Strength Ch2 – тут показывались бы сигналы по каналу 2, но у радиокарты всего 2 выхода, поэтому поле пустое.
Noise Floor – -97 dBm – уровень шума.
Signal To Noise – 48 dB – отношения сигнал/шум.
Tx/Rx CCQ – 90/58 % - качество канала на передачу и прием.
Distance – 1 km – расстояние между базой и клиентов, 1 км это минимальное значение, клиент может быть намного ближе.
RouterOS Version – 5.17 – версия ПО соседнего устройства.
Last IP – 192.168.0.1 – последний IP-адрес, переданный через канал.
WDS Link – указывает работу канала в WDS.
Compression – указывает работу канала со сжатием.
WMM Enabled – указывает поддержку приоритезации на канале.
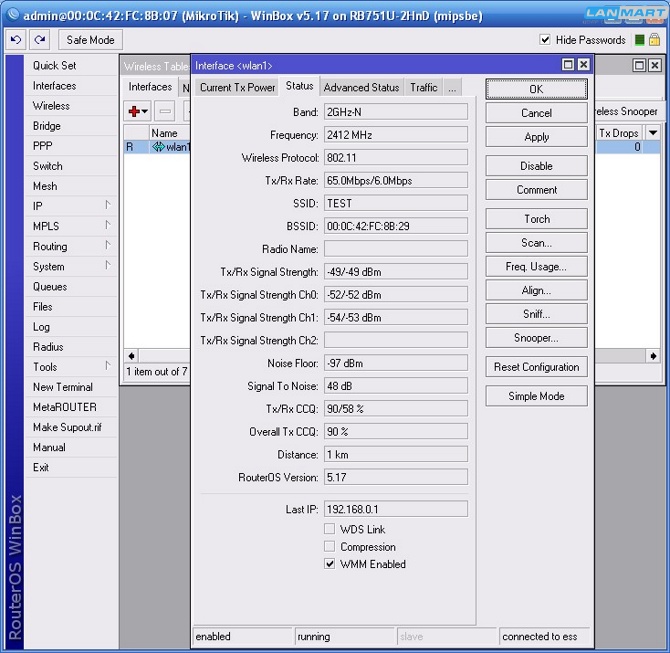
Если теперь обратно сменить режим работы на AP Bridge, зайти на вкладку Registration, то можно увидеть информацию о уровне сигнала и канальных скоростях. В разделе TOOLS--+BANDWIDTH TEST запустим тестирование скорости через канал.
Укажем адрес соседнего устройства в поле Test To – 192.168.0.1, направление тестирования Direction – send, введем имя пользователя в поле User – Admin и в поле Password пароль.
Нажмем кнопку Start и узнаем реальную пропускную способность канала, в данном случае она 30 мегабит в одну сторону на передачу.
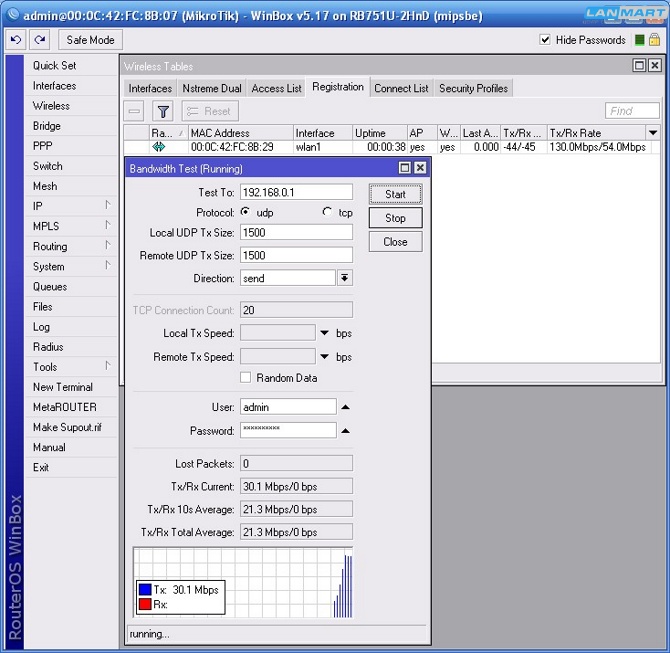
Изменим направление теста Direction на receive и нажмем кнопку Start – скорость такая же 30 мегабит в одну сторону, только уже на прием от противоположного устройства.
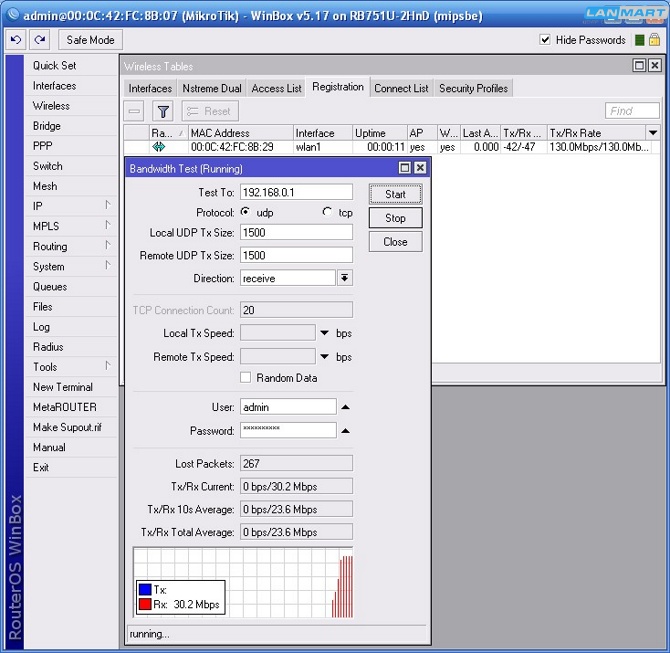
Для того, что бы пускать на точку доступа клиентов с определенным минимальным уровнем сигнала укажем его уровень. На вкладке Access List добавим новое правило, где в пункте Signal Strength Range укажем минимальный -75 и максимальный 120 дбм сигналы. При такой настройке клиенты, сигналы от которых на точке доступа будут хуже, чем -75, будут отброшены. Это значение подбирается опытным путем на основе измерений уровня сигнала с ноутбука или коммуникатора во время перемещения по территории.
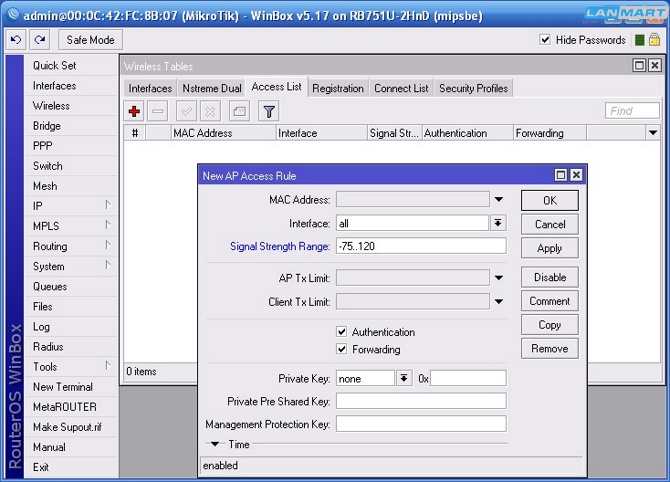
Что бы правила из Access List стали работать, нужно снять галочку в разделе Wireless беспроводной карты у пункта Default Authenticate.

Но если галочку снять, точка не сможет подключиться к соседней, поэтому на вкладке Connect List нужно создать правило, разрешающее подключение к любым точкам. Для этого нажатием на + создаем новое правило, где ничего не трогая, нажимаем сразу кнопку Ok.
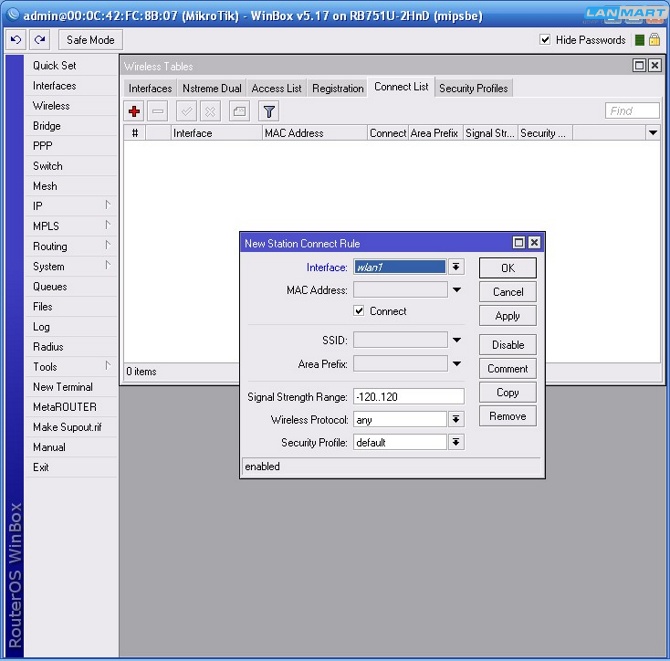
После применения всех настроек две точки доступа соединились по WDS, и прозрачно пропускают трафик через беспроводной канал. Клиенты, подключенные к сетевым портам первого устройства, могут обмениваться трафиком с клиентами, подключенными к сетевым портам второго устройства. Клиенты беспроводной сети могут подключаться к первому или второму устройству. При перемещении между точками доступа клиент беспроводной сети автоматически будет подключаться к ближайшей. Переключение будет происходить быстро и не заметно для сетевых соединений.
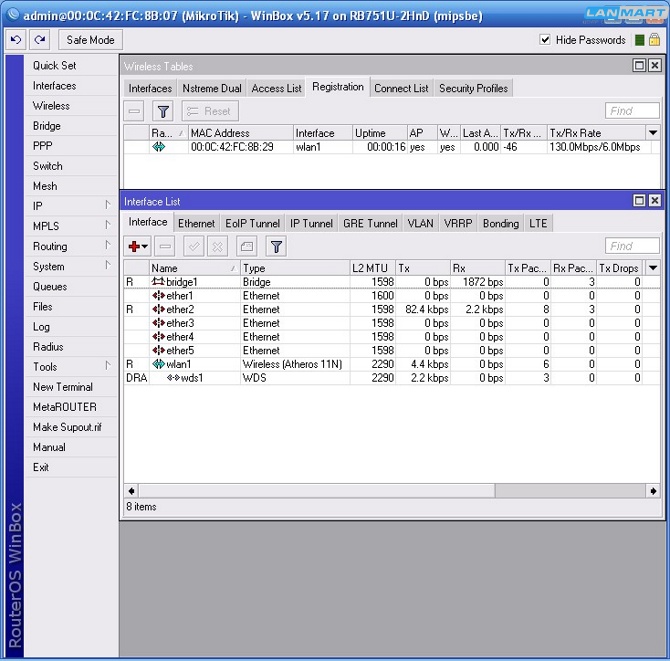
Включаем беспроводной адаптер ноутбука и производим сканирование беспроводных сетей. Ноутбук находится в зоне действия сигналов от обоих, только что настроенных точек, однако в списке беспроводных сетей показывается только одно имя TEST. Клиенту не нужно выбирать какую-то одну из них, все будет происходить автоматически.
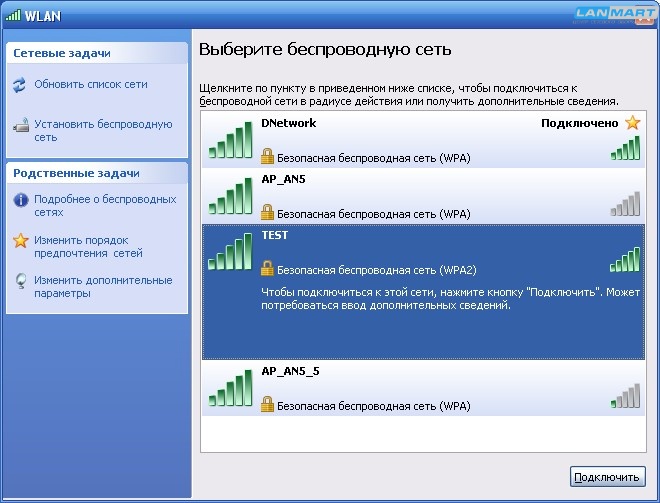
При нажатии на беспроводную сеть TEST ноутбук автоматически получает сетевой адрес и может работать в сети, пользоваться ее ресурсами в любой точке зоны покрытия сетью.
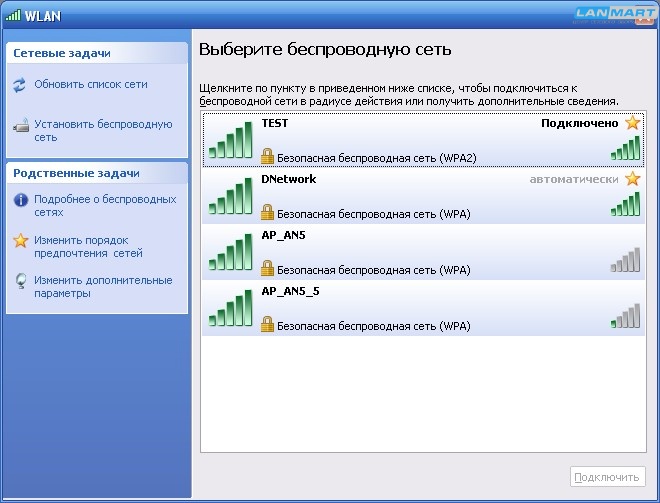
Если запустить winbox, можно увидеть в списке обе беспроводные точки доступа. Ведь канал работает с прозрачным пропуском трафика по L2.
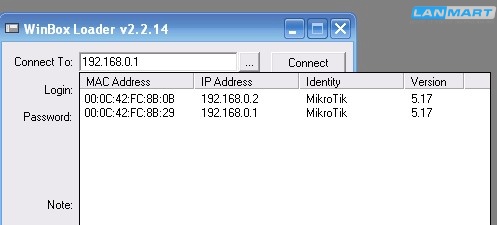
Вид окна статуса первой точки доступа – к ней подключена только вторая точка, беспроводных клиентов нет.
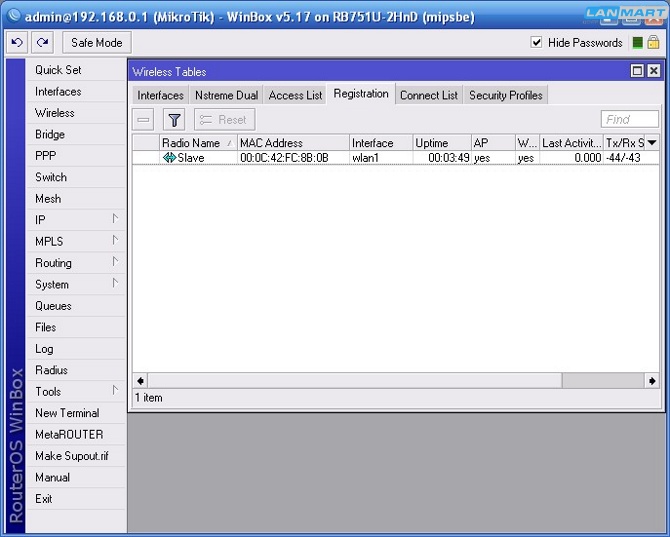
Вид окна статуса второй точки доступа – к ней подключена первая и один ноутбук. Отображаются его канальные скорости и уровень сигнала на прием.
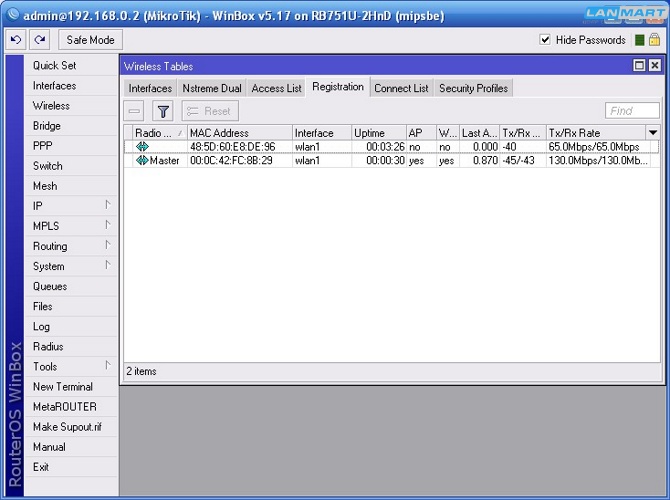
Соединение точек по WDS имеет некоторые недостатки, такие как не возможность полноценной фильтрации трафика, сложность ограничения обмена трафиком между всеми точками, сложность мониторинга уровней сигналов и параметров каналов. Так же иногда возникают проблемы с шифрованием. Поэтому вместо связи по WDS рекомендуется использовать связку настроек с клиентом беспроводной сети и виртуальной точкой доступа – Station WDS + Virtual AP, которая лишена этих недостатков.
Настройка связи точек доступа по беспроводному каналу с использованием Virtual AP.
Для этого сотрем правила из разделов Access List и Connect List, зайдем в раздел WIRELESS на вкладку Interfaces первого устройства и изменим настройки беспроводного адаптера на вкладке WIRELESS. Пункт SSID меняем на Magistral, ставим галочку Default Authenticate. Что бы клиенты могли подключаться к этой сети без ограничений уровней сигналов.
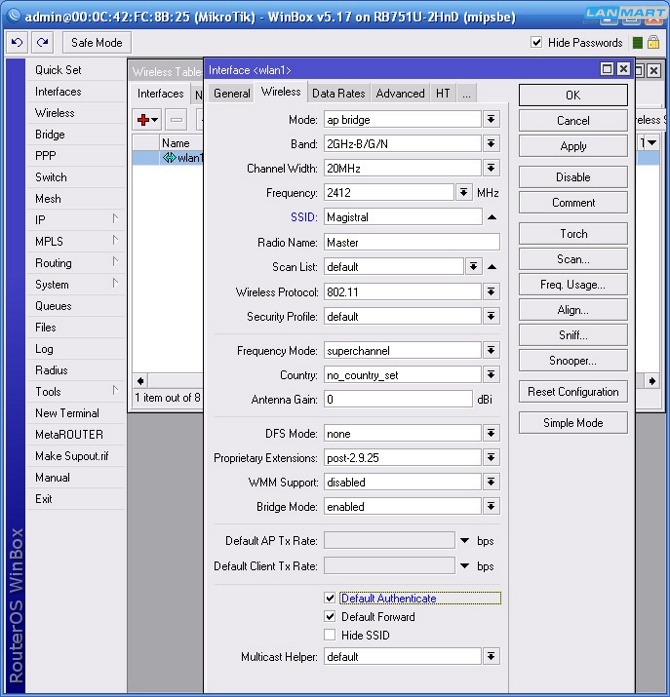
На вкладке Interfaces создадим нажатием на + новую виртуальную точку доступа – Virtual AP. На вкладке General ничего не трогаем.
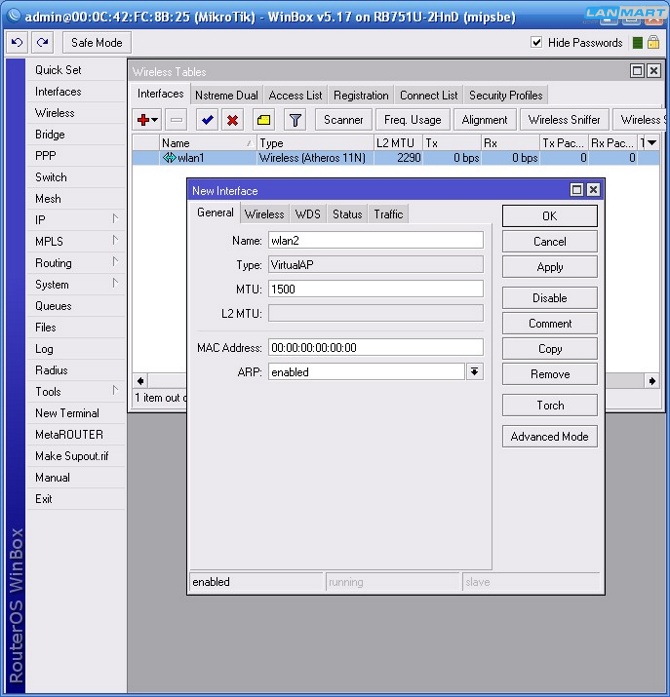
На вкладке Wireless указываем имя сети SSID – TEST и выбираем Master Interface – Wlan1. Снимаем галочку Default Authenticate.
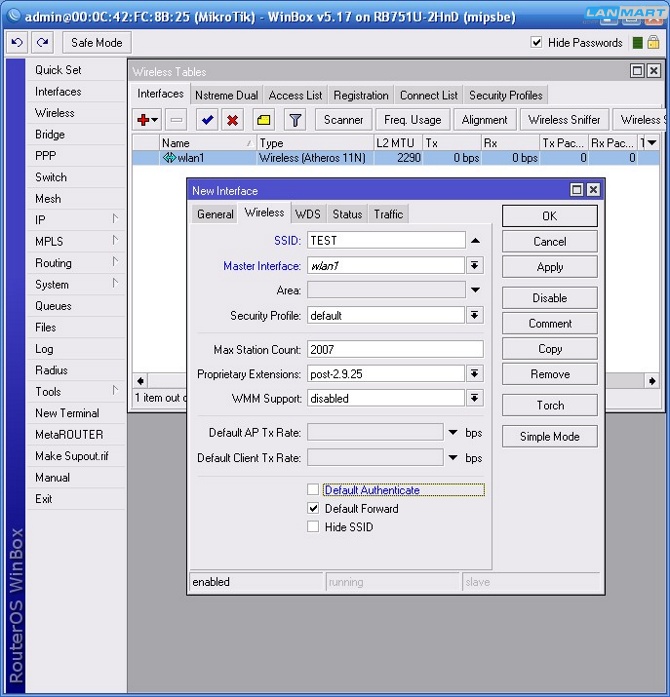
На вкладке WDS выбираем WDS Mode – Dynamic и WDS Default Bridge – Bridge1. Нажимаем кнопку Ok.
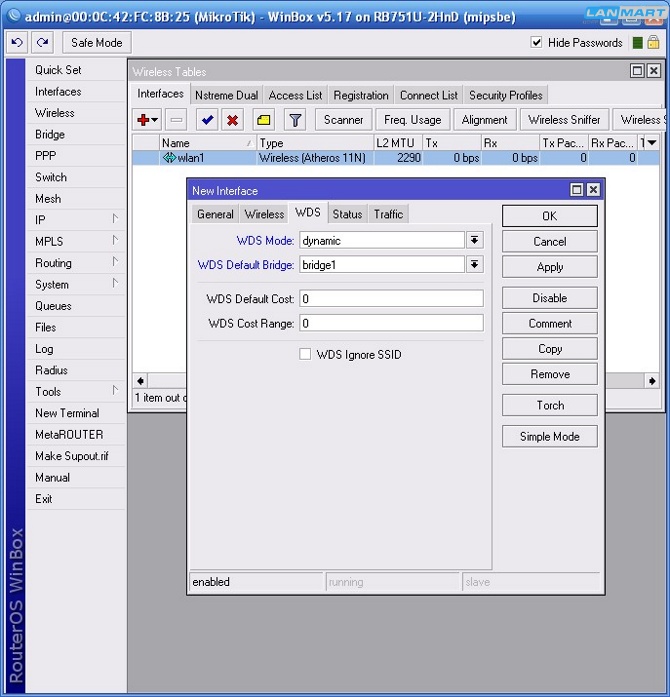
Заходим на вкладку Access List и добавляем новое правило. Где выбираем интерфейс Interface – Wlan2, уровень сигнала Signal Strength Range -75..120. Нажимаем Ok.
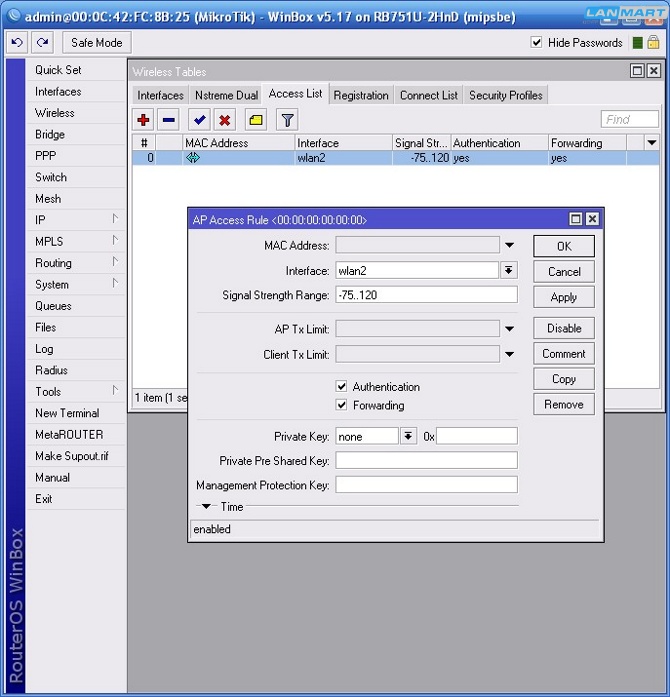
На втором устройстве заходим в раздел WIRELESS на вкладку INTERFACES и заходим в свойства беспроводной карты, нажимаем кнопку Scan для просмотра доступных беспроводных сетей. В списке видно, что кроме сети TEST доступна сеть Magistral, обе они от одной точки доступа, что видно по одинаковому мак адресу. Выбираем сеть Magistral и подключаемся к ней нажатием на кнопку Connect.
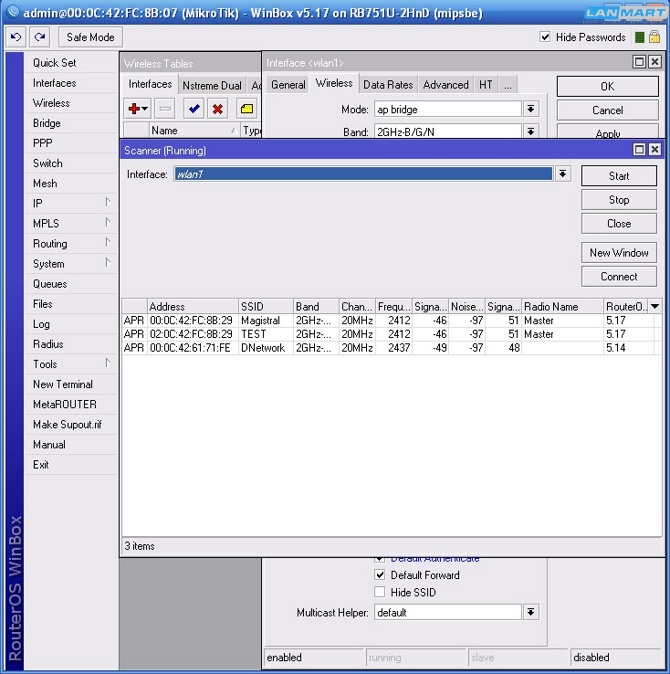
Устанавливаем в пункте Mode режим работы Station WDS – то есть режим клиента с поддержкой WDS. Нажимаем Ok для применения настроек. Теперь второй роутер подключен к первому и может обмениваться с ним данными.
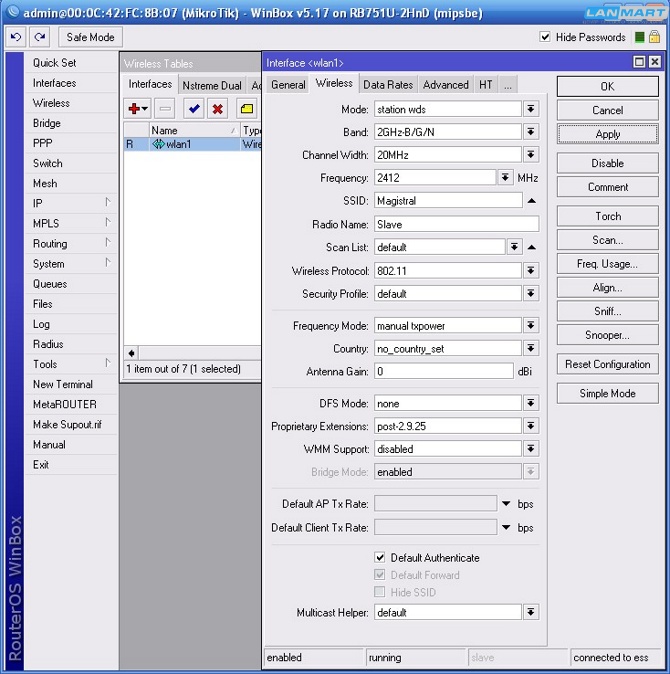
Нужно так же создать виртуальную точку доступа на нем, для этого на вкладке INTERFACES нажимаем на + и выбираем Virtual AP, на вкладке General ничего не меняем.
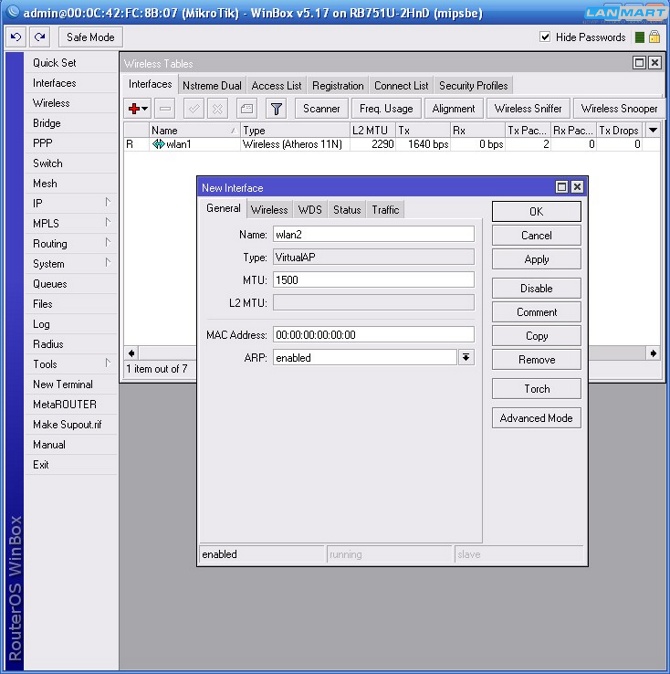
На вкладке Wireless указываем имя сети SSID – TEST, Master Interface – Wlan1. Снимаем галочку Default Authenticate.
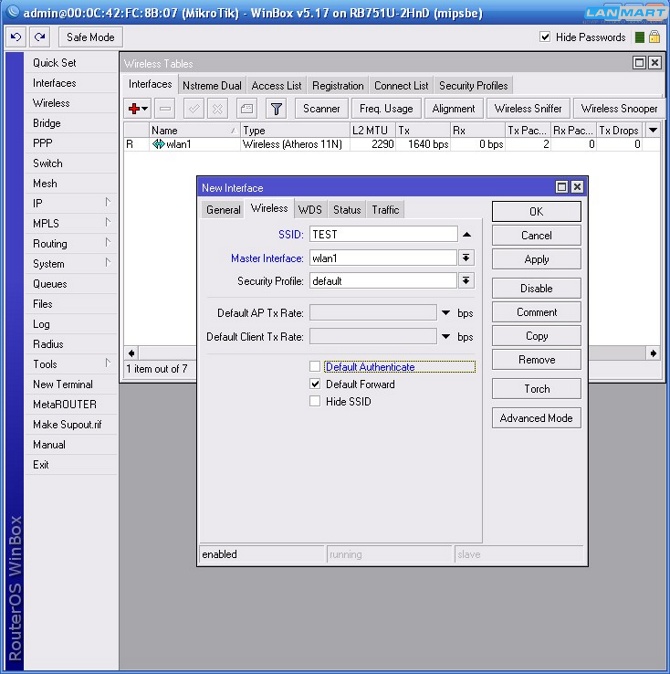
На вкладке WDS указываем в пункте WDS Mode – Dynamic и WDS Default Bridge – Bridge1.

На вкладке Access List так же нажатием на + создаем новое правило, где выбираем Interface – Wlan2 и Signal Strength Range -75..120 для ограничения сигнала на том же уровне, что и на первой точке.
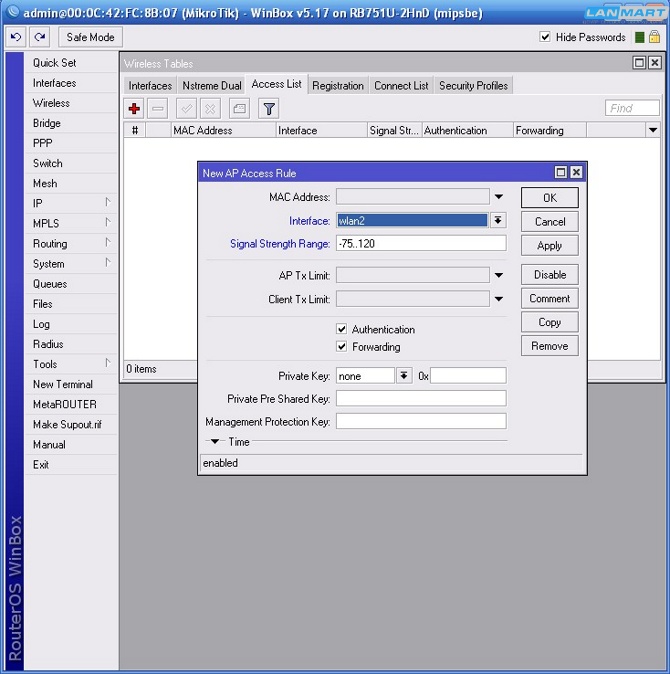
В списке беспроводных интерфейсов теперь 2 адаптера, один настоящий, другой – виртуальный.
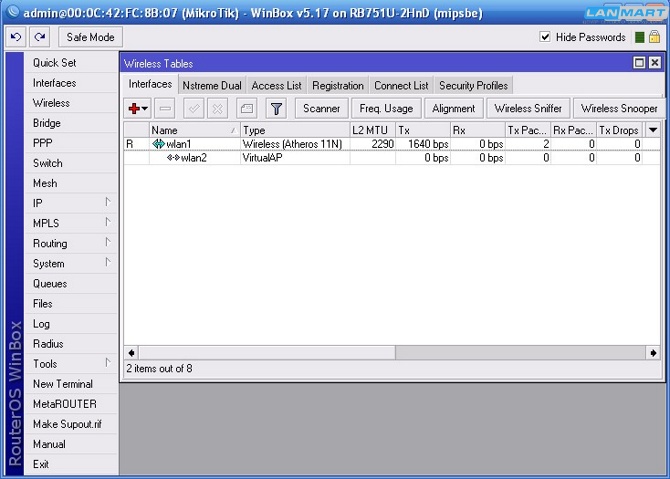
У настоящего можно посмотреть параметры сигнала, с которым он подключен к первой точке. Видно, что канал работает в режиме WDS по установленной галочке WDS Link.
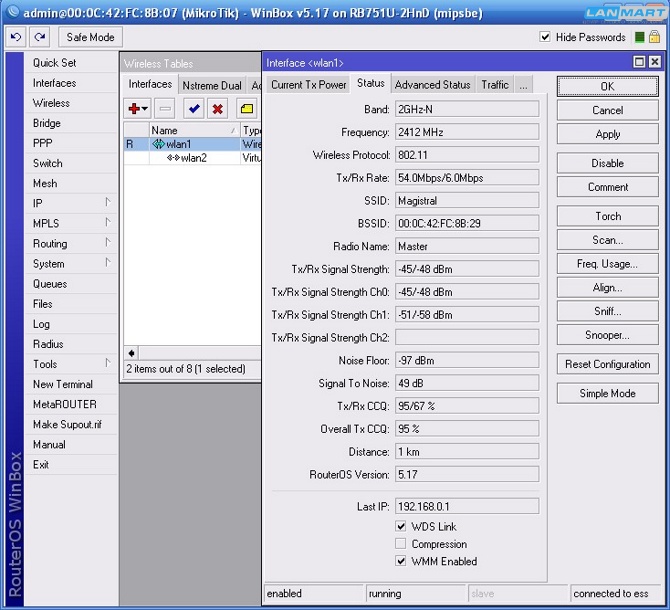
Для того, что бы клиенты виртуальных точек доступа могли обмениваться данными с сетью, нужно в разделе BRIDGE добавить их в основной бридж. Для этого на вкладках Ports обоих устройств нужно нажать на + и добавить интерфейс Interface – Wlan2 в бридж Bridge – Bridge1.
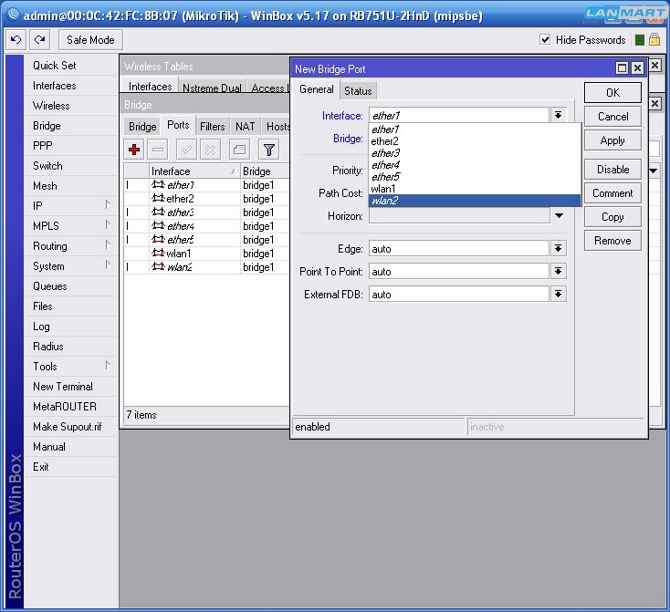
Теперь в списке беспроводных сетей кроме самой точки TEST видна магистральная сеть – Magistral, которая используется для связи точек между собой, а не для подключения клиентов. Если нужно спрятать ее из списка – достаточно на вкладках WIRELESS беспроводных адаптеров поставить галочки – Hide SSID.
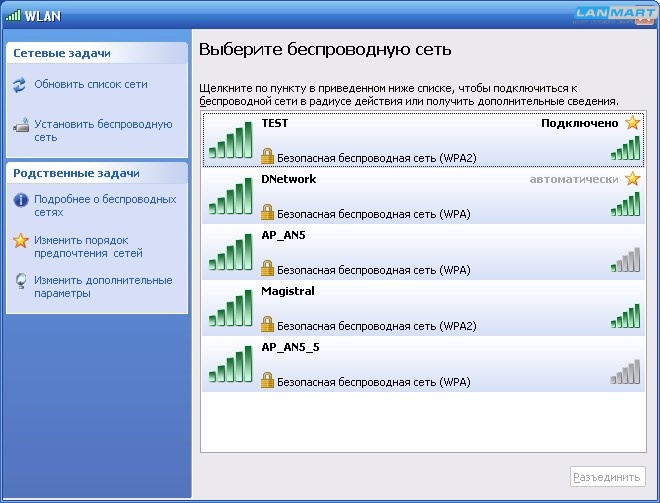
На этом настройка точек доступа Mikrotik RB751 завершена. Беспроводные клиенты могут автоматически переключаться от одной к другой при перемещении по зоне действия сети, клиенты кабельной сети могут через порты устройства по беспроводному каналу обмениваться данными друг с другом.







Игорь Антонов
Можно ли подключиться второй точкой такого же типа (без кабеля) и раздавать ею WiFi под этим же именем (получается как ретранслятор)?
Выполнил настройку второй точки по данной инструкции, при нажатии кнопки скан и подключении к нужному WiFi все происходит нормально, но когда включаю режим ап бридж, то вторая точка отцепляется от первой и начинает вещать самостоятельно с таким же именем и паролем, но соответственно без доступа в интернет.
Поставил в режим псевдобридж, интернет заработал через кабель. ВайФай так и не появился, виртуальная сеть так же не вещает. Что делать чтобы заработал вайвай?))