В большинстве крупных, средних и даже маленьких городах в связи с широким распространением беспроводного оборудования производства Ubiquiti, Mikrotik и других производителей, которое используется для построения беспроводных сетей, появляются сложности с поиском свободных частот в диапазонах 2300-2700мгц и 4800-6100мгц. С появлением информации о разрешении использования устройств диапазона 2ггц без регистрации, люди стали активно использовать устройства для создания каналов Интернета себе в частный дом, или предоставления услуг доступа в Интернет по беспроводному каналу большому количеству клиентов, подключенных к базовой станции. По неопытности многие оставляли настройки ширины канала и мощности без изменения, и работают в полосах 40мгц и мощности 27дБм, сильно засоряя эфир.
В тех местах, где диапазон 2ггц стал, занят на столько сильно, что беспроводное оборудование перестало нормально работать, новые сети начали строить в диапазоне 5ггц. Но у этого диапазона есть плохие стороны. Хоть количество доступных частот и велико, но использовать для создания сетей можно только часть из них – не на всех частотах беспроводное оборудование показывает хорошие скорость и стабильность задержки. Все из-за низкого качества применяемых антенн – не на всех частотах можно добиться нужного уровня сигнала. Дорогие антенны для построения не легальных каналов связи применяют редко. Так же в диапазоне 5ггц большое затухание сигнала, что не позволяет создавать беспроводные каналы передачи данных, если нет прямой оптической видимости, например через деревья или крыши зданий. В тех случаях, где связь удается установить, нельзя получить высокую скорость передачи данных из-за низких уровней сигналов. Так же в этом диапазоне могут работать легальные операторы связи, которые создадут помехи работе Wi-Fi оборудования.
Но кроме затухания радиоволн есть еще 2 проблемы – замирания и многолучевые распространения. С ними сталкиваются все, кто хочет создать канал передачи данных в диапазоне 2ггц через крону деревьев. Уровни сигналов получаются хорошие, а скорость передачи данных низкая и не стабильная, канал постоянно обрывается.
Беспроводные сети обычно используются для доставки Интернета в те места, куда сложно или дорого протянуть кабельную сеть. В большинстве случаев при создании беспроводных каналов отсутствует прямая оптическая видимость.
Основываясь на приведенной информации можно указать, что для создания бюджетного канала точка-точка на разных частотах в условиях перекрытой видимости на оборудовании Ubiquiti можно получить:
1.NanoStation M2. Частоты 2ггц – уровни сигналов хорошие, а скорость низкая.
2.NanoStation M5. Частоты 5ггц – уровни сигналов низкие, и скорость низкая.
Чего-то в этом списке не хватает? Вот и в Ubiquiti подумали так же и создали промежуточный вариант – NanoStation M3 – точку доступа для работы на частотах 3ггц, которая позволяет работать в диапазоне 3400-3700мгц.
Какие плюсы у оборудования, работающего на частоте 3ггц?
1.Отсутствие помех от других устройств – т.к. оборудование на этих частотах не распространено, практически во всех городах диапазон 3ггц достаточно свободен.
2.Скрытность работы – засечь беспроводную сеть в диапазоне 3ггц можно только с помощью аналогичного оборудования или специального анализатора спектра.
3.Низкое затухание сигнала – в диапазоне 3ггц затухание сигнала в свободном пространстве или при прохождении через преграды не много выше, чем в 2ггц, но значительно ниже, чем в 5ггц.
4.Меньше количество переотражений – в диапазоне 3ггц вследствие чуть большего затухания, чем в 2ггц, сигналы, отраженные от стен зданий или поверхности земли, быстрее теряют свою энергетику и не так сильно мешают приему основного сигнала – это делает канал передачи данных более стабильным.
5.Меньшая текучка клиентов – при подключении пользователей сети на оборудование, работающее в диапазоне 3ггц у них нет возможности быстро перейти к другому оператору без замены абонентского устройства. Т.к. они работают в других частотных диапазона.
Из всего этого следует – использование диапазона частот 3ггц выгодно при построении каналов передачи данных или создания базовых станций для подключения клиентов к сети Интернет.
Теперь рассмотрим оборудование NanoStation M3 более подробно.
В отличии от другого оборудования фирмы Ubiquiti, коробка серии продуктов M3 выполнена в зеленом цвете.

В комплекте поставки есть все необходимое для монтажа – само устройство NanoStation M3, блок питания 24 вольта, кабель для блока питания и две пластиковые стяжки. Которые не рекомендуется использовать для крепления устройства на мачту или кронштейн, т.к. они не достаточно крепко фиксируют устройство. Для надежного монтажа используйте ленточные металлические хомуты.

С лицевой стороны NanoStation M3 ни чем не отличается от аналогичных, рассчитанных на другие диапазоны частот. Выдать может только обратная сторона – на ней написано наименование и указано усиление встроенной антенны – 13dBi.

Под крышкой, защищающей сетевые порты устройства от внешних воздействий находятся 2 сетевых порта, основной и дополнительный. А так же кнопка сброса.

Для настройки устройств следует подключить блок питания к электрической розетке коротким патчкордом, соединив порт PoE блока питания с портом Main точки доступа NanoStation M3. Другим патчкордом соединить порт LAN блока питания с сетевой платой компьютера или ноутбука.
После соединения кабелей нужно настроить сетевой адрес компьютера для работы в подсети 192.168.1.х, т.к. адрес точки доступа по умолчанию – 192.168.1.20.
Для этого заходим в свойства сетевого адаптера и выбираем в списке компонентов – Протокол Интернета (TCP/IP) и нажимаем кнопку Свойства.
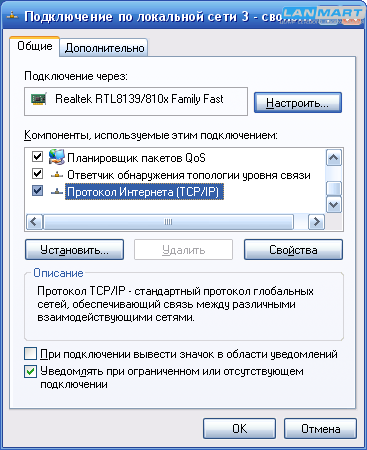
В открывшемся окне ставим переключатель – Использовать следующий IP-адрес – и указываем адрес компьютера 192.168.1.222 и маску подсети 255.255.255.0.
После чего нажимаем кнопку Ok для закрытия этого окна и предыдущего.

После произведения настроек сетевой платы можно запускать браузер и в адресной строке написать http://192.168.1.20 после чего нажать Enter. Появится окно приветствия, где нужно ввести имя пользователя и пароль. Стандартное имя пользователя и пароль – ubnt. Так же можно выбрать нужный язык из списка в поле Language, но Русского языка там нет, поэтому изменение этого параметра не актуально. Внизу нужно поставить галочку I agree to these terms of use, для того, что бы в следующий раз не появлялась лишняя информация на экране. Для доступа к настройкам устройства следует нажать кнопку Login.
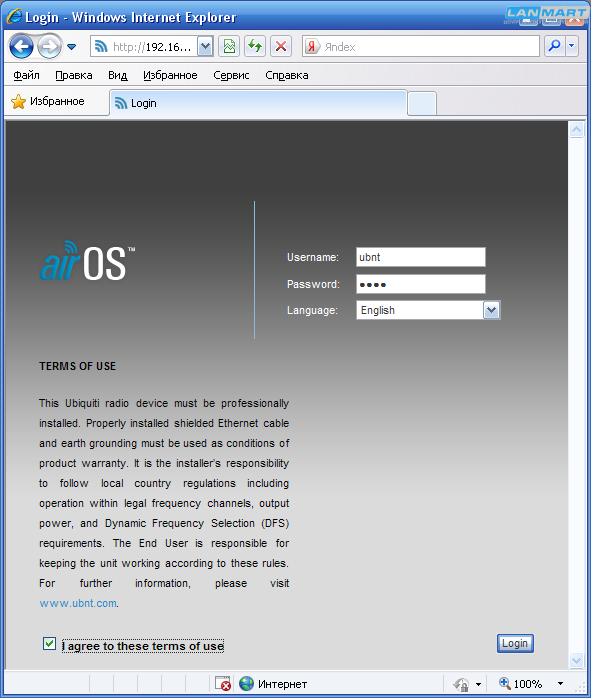
После ввода логина и пароля попадаем на вкладку MAIN, на которой показывается информация о состоянии устройства. Сейчас оно не настроено, поэтому все что можно увидеть это наименование устройства в пункте Device Name – NanoStation M3 и MAC адрес портов устройства.
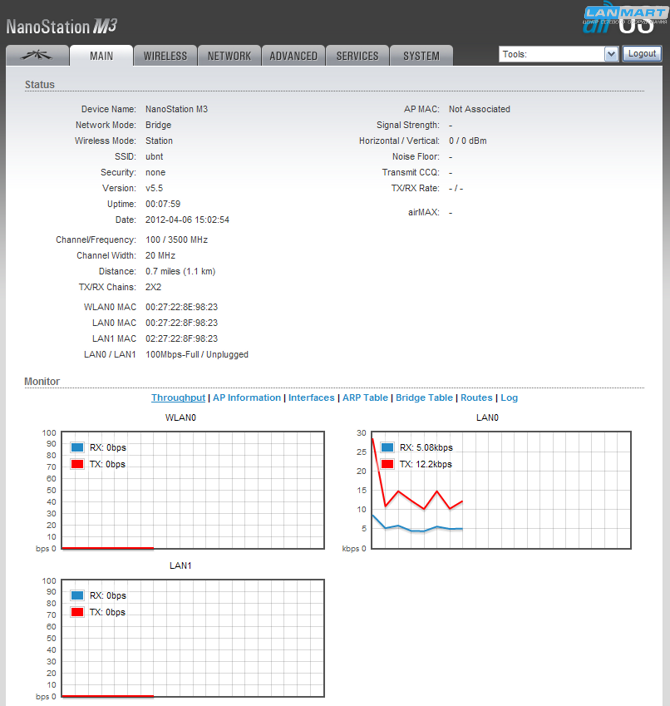
Для настройки первого устройства в режиме базовой станции переходим на вкладку WIRELESS, где получаем доступ к следующим параметрам:
Wireless Mode – Access Point – включение режима работы точки доступа.
WDS (Transparent Bridge Mode) – Enable – включение режима WDS для прозрачной передачи данных.
SSID – TEST – имя беспроводной сети.
Channel Width – 40MHz - ширина канала работы. Можно устанавливать следующие значения – 40, 25, 20, 10, 8, 5. Чем меньше ширина канала – тем меньше скорость и выше стабильность работы.
Channel Shifting – Disable – включение и отключения сдвига каналов. Обычно не используется.
Frequency, MHz – 3400 – частота работы базовой станции.
Extension Channel – Upper Channel – указывает в какую сторону приставлять дополнительный канал при работе в полосе 40мгц, выше основного – Upper, или ниже – Lower.
Frequency List, MHz – список частот для поиска базовой станции клиентом.
Output Power – 25dBm – выходная мощность. Регулируется в интервале 6-25dBm.
MAX TX Rate, Mbps – MCS 15-300 – канальная скорость. Следует всегда ставить максимальное значение и галочку Automatic для автоматического определения скорости.
Security – WPA-AES – тип шифрования, рекомендуется выбирать WPA-AES или WPA2-AES. При использовании TKIP максимальная скорость в канале не поддерживается, т.к. в этом режиме используется программное шифрование.
WPA Authentication – PSK – следует ставить PSK для работы с введенным паролем.
WPA Preshared Key – пароль для доступа к сети.
MAC ACL – включение ограничения доступа по MAC-адресу. Использовать такое ограничение не стоит, т.к. мак адрес можно легко узнать прослушав эфир и подключиться к сети.
Для изменения настроек нужно нажать на кнопку Change.

На вкладке NETWORK производятся сетевые настройки устройства. Для работы в режиме канала точка-точка или базовой станции с прозрачным пропуском трафика следует сделать настройки:
Network Mode – Bridge – выбор режима работы устройства бридж.
Disable Network – None – не отключать сетевые адаптеры. В списке можно выбрать адаптер для отключения WLAN, LAN0 или LAN1. Обычно применяется для отключения сетевого порта клиента за не уплату.
Configuration Mode – Simple – выбор простой задачи IP адресов.
Management IP Address – Static – выбор задания IP адреса вручную, либо получение автоматически от DHCP сервера.
IP-Address – 192.168.0.200 – адрес устройства.
Netmask – 255.255.255.0 – сетевая маска.
Gateway IP – 192.168.0.1 – основной шлюз.
Primary DNS IP и Secondary DNS IP – указывать не нужно.
MTU – 1518 – максимальный размер пакета. Рекомендуется изменять со стандартных 1500 до 1518 для исключения проблем с пропуском больших пакетов через беспроводной канал.
Для применения настроек следует нажать на кнопку Change.
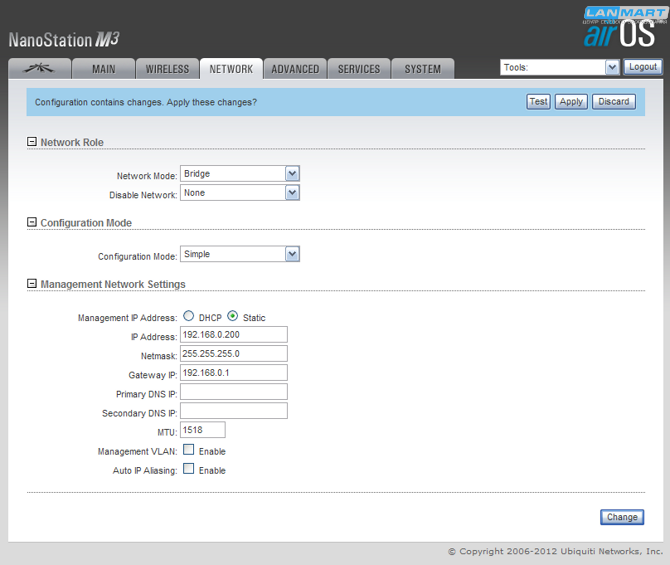
На вкладке ADVANCED настраиваются дополнительные параметры устройств:
RTS Threshold – Off – включает механизм RTS/CTS для управления средой передачи.
Distance – Auto Adjust – автоматическое определение расстояния.
Aggregation – 32-50000 – включение агрегации пакетов в суперфреймы. Позволяет увеличить скорость передачи данных за счет уменьшения количества передаваемой служебной информации. Если канал связи работает не стабильно, следует уменьшить данные параметры до 8-16 пакетов и максимального размера пакета 4000, 6000 или 8000 байт.
Multicast Data – Allow All – разрешает передавать мультикаст через радио.
Extra Reporting – Enable – включает отправку расширенной информации о сигнале соседнему устройству.
Client Isolation – включение изоляции клиентов базовой станции. Если включено то клиенты не могут передавать друг другу данные напрямую, что позволит уменьшить количество не нужного широковещательного трафика.
Sensitivity Threshold, dBm – Off – задание в ручную уровня шума.
LAN0 Speed – Auto – скорость первого сетевого порта 10 или 100 мегабит.
LAN1 Speed – Auto – скорость второго сетевого порта 10 или 100 мегабит.
POE Passthrough – передача питания на второй порт.
Signal LED Thresholds – управление индикаторами уровня сигнала. В поля можно вводить любые уровни сигналов для точной подстройки устройств. Например, при близком расположении от базовой станции и сильном сигнале всегда горят 3 светодиода, а поймать включение четвертого сложно. Если указать уровни сигналов -73, -70, -67, -65, тогда будет намного легче найти максимальный уровень сигнала, ведь индикаторы будут включаться, показывая увеличение сигнала. То же самое и при подключении на большой дальности, когда уровень сигнала слабый и горят только 2 первых индикатора. При задании -85, -80, -77, -75 можно так же удобно настроить наилучший уровень сигнала. Но лучше всего настраивать устройства с помощью ноутбука, наблюдая не только за уровнями сигналов, но и канальными скоростями.
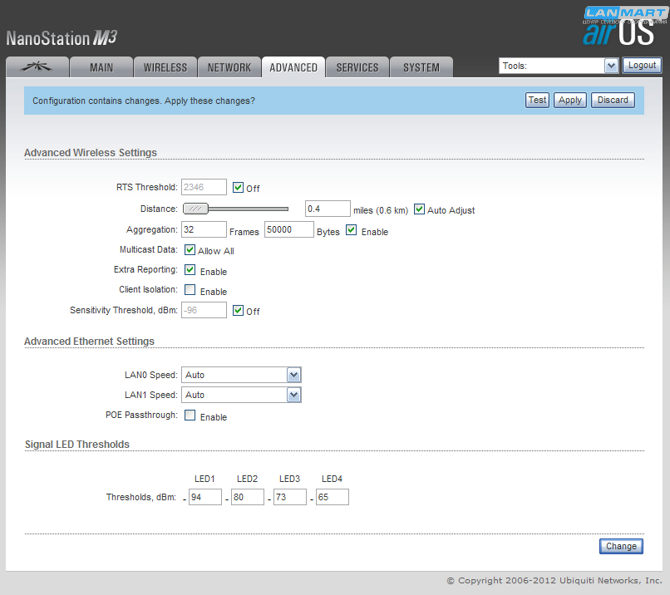
На вкладке SERVICES производится управлениями сервисами устройства:
Ping Watchdog – позволяет проверять доступность указанного адреса в пункте IP Address To Ping и перезагружать устройство в случае его не доступности. Обычно используется на не стабильных каналах связи, или проблемах с электропитанием, когда нормальная работа устройства может быть нарушена.
Web Server – управление встроенным веб сервером. Можно включить доступ по защищенному соединению HTTPS в пункте Secure Connection, например если на устройстве указан реальный адрес Интернета. Так же можно поменять стандартный 80 порт веб сервера на любой другой в пункте Server Port.
Telnet Server – включение доступа по телнету к устройству.
Dynamic DNS – включение работы через службу динамических доменных имен.
SNMP Agent – включает доступ к устройству по протоколу SNMP.
SSH Server – включает доступ к устройству по протоколу SSH. Для повышения безопасности можно отключить доступ.
NTP Client – включение получения точного времени от серверов времени в Интернете.
System Log – включения сохранения лога системных событий, так же можно отправлять логии на удаленный сервер, если поставить галочку в пункте Remote Log и указать адрес сервера и порт.
Device Discovery – позволяет включать или отключать отображение устройств в утилите для поиска устройств от UBNT – Discover Tool.
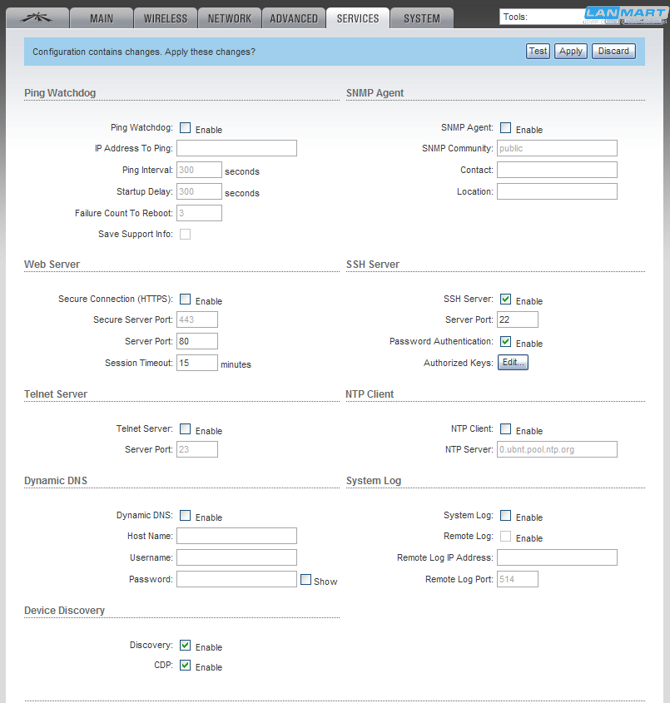
На вкладке SYSTEM можно изменять системные настройки устройства:
Firmware Update – обновление прошивки устройства. Для произведения процесса обновления нужно в пункте Upload Firmware нажат кнопку Обзор, выбрать файл с прошивкой и нажать кнопку Upload. В пункте Firmware Version показана текущая версия прошивки.
Device – задание имени устройства в пункте Device Name, позволяет в списке клиентов на базовой станции видеть имена подключенных устройств. Если указывать в этом пункте имена клиентов или адрес установки – можно легко ориентироваться в списке подключенных устройств и видеть, кто есть кто. В пункте Interface Language можно выбрать язык интерфейса.
Date Settings – указание временной зоны при получении времени через Интернет. В пункте Time Zone можно выбрать нужный город. В пункте Startup Date можно указать дату, которая будет автоматически установлена при включении устройства.
System Accounts – управление учетными записями для доступа к устройству. Можно изменить имя администратора в пункте Administrator Username и пароль при нажатии на ключик. Так же можно включить доступ на устройство для просмотра информации в режиме только чтение, для этого нужно поставить галочку Read-Only Account и ввести имя пользователя и пароль.
Miscellaneous – можно включить или отключить кнопку сброса в пункте Reset Button. Если кнопку отключили – сбросить параметры устройства кнопкой Reset уже нельзя. Единственный способ сбросить настройки – обновить прошивку через TFTP.
Location – спутниковые координаты места установки точки.
Device Maintenance – перезагрузка устройства кнопкой Reboot или получение информации об устройстве с помощью кнопки Support Info – Download.
Configuration Management – управление конфигурациями.
В пункте Back Up Configuration можно сохранить текущую конфигурацию в файл с помощью кнопки Download.
В пункте Upload Configuration можно загрузить на устройство сохраненную конфигурацию с компьютера.
Пункт Reset to Factory Defaults – позволяет с помощью кнопки Reset сбросить настройки устройства.
Для применения измененных настроек, следует нажать кнопку Apply вверху на синей полосе. Если вы не уверены в правильности настроек, тогда предварительно нужно нажать кнопку Test, что бы применить их только на время. Если в течении нескольких минут на точку не зайти и не сохранить изменения – они автоматически сбросятся.
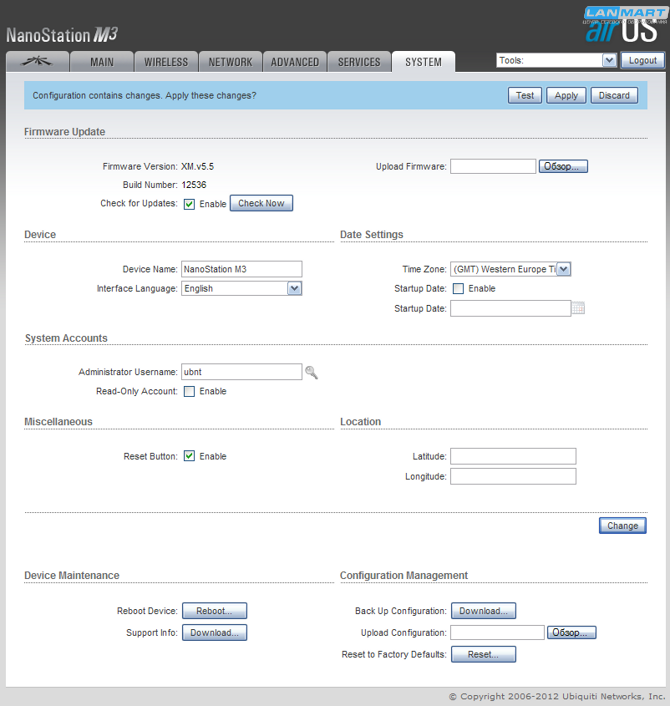
Настройки второй точки производим аналогично, за исключением параметров вкладки WIRELESS – там в пункте Wireless Mode указываем режим работы Station, ставим галочку WDS и нажимаем кнопку Select для поиска и выбора базовой станции.

Будет произведен поиск устройств и показан список доступных. Отмечаем галочкой нужную и нажимаем кнопку Select.
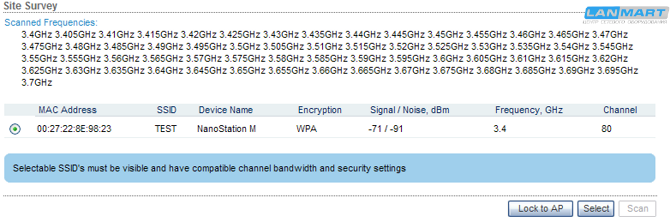
В итоге вкладка WIRELESS примет следующий вид:
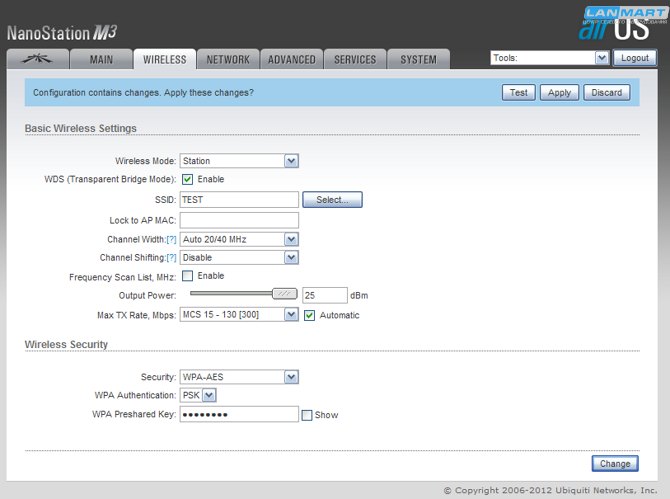
На вкладке NETWORK изменяем параметр IP Address, где вместо 192.168.0.200 указываем 192.168.0.201. Нажимаем кнопку Change и Apply.
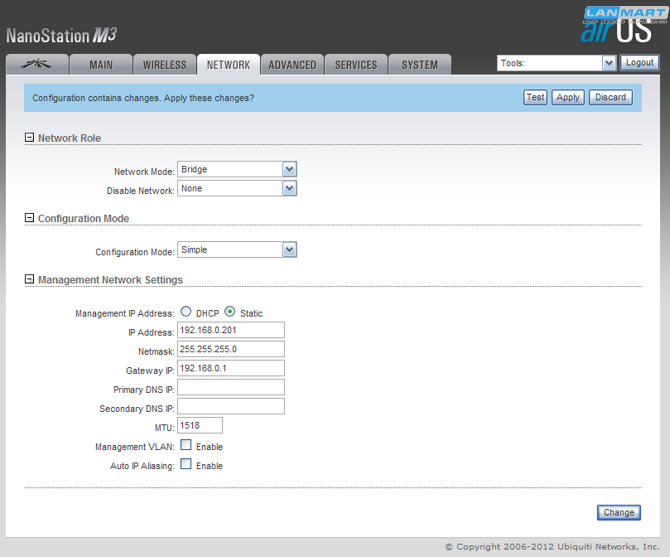
Заходим на первую вкладку с логотипом UBNT и нажимаем синюю надпись Launch airView для запуска встроенного анализатора спектра.
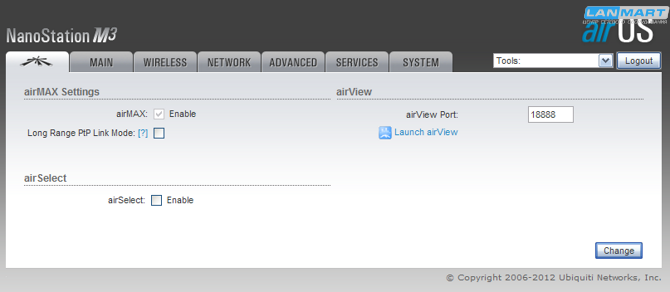
Появится окно с предложением запуска приложения и предупреждением о том, что беспроводной адаптер будет отключен и все беспроводные сетевые соединения прерваны, нужно еще раз нажать на синюю надпись Launch airView.
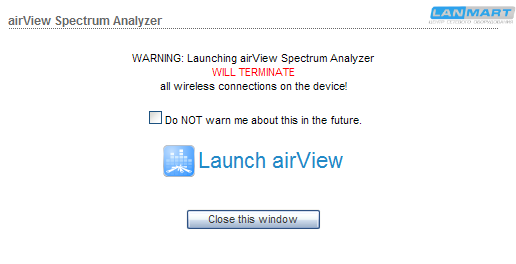
Появится окно анализатора спектра, в котором показаны частоты и степень их использования с помощью графиков. В приведенном окне видно, что используется 2 частоты, одна в интервале 3500-3540 и другая в интервале 3675-3715. Для работы базовой станции выберем частоту по середине между ними – 3600. На ней никто не работает.
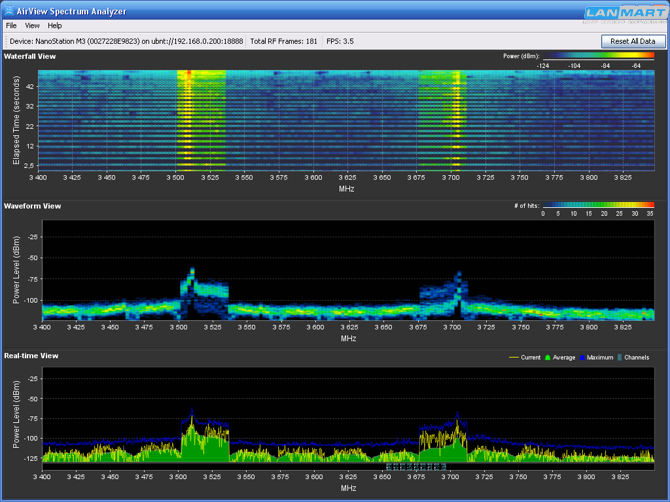
На обоих устройствах на вкладках WIRELESS уменьшим выходную мощность до 18дбм, что бы не было сильного внеполосного излучения. Сначала на базе:
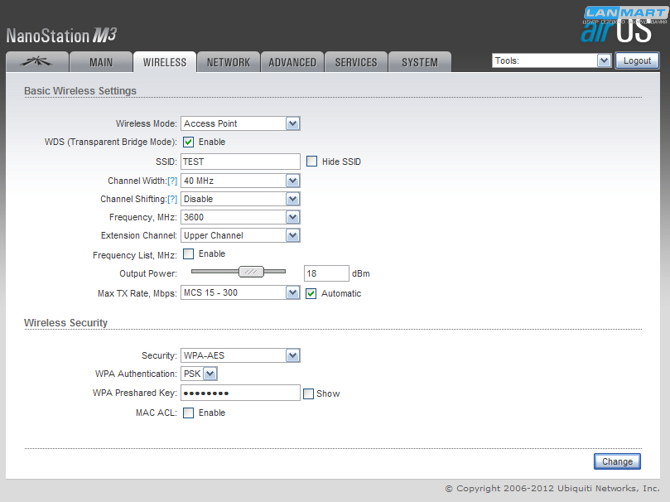
Потом аналогично на клиенте:
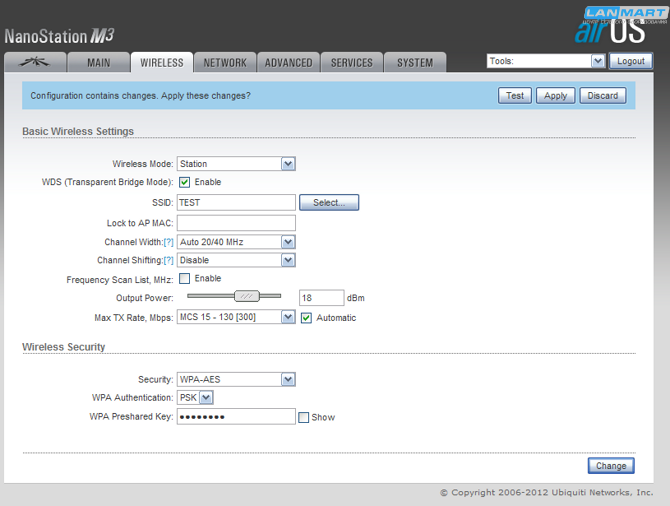
Для того, что бы клиентское устройство как можно быстрее подключалось к базовому, нужно указать список частот, в которых искать базовую станцию. Для этого в пункте Frequency Scan List нужно поставить галочку Enable и нажать на кнопку Edit (или вручную сразу указать нужную частоту).
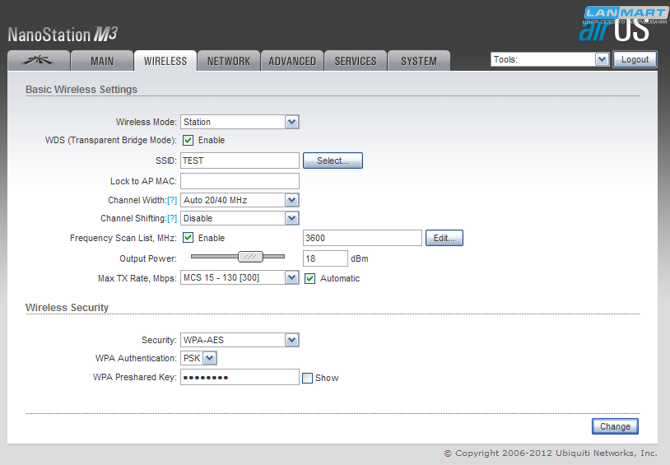
Откроется окно со списком доступных частот. Где можно на галочку Select All отметить сразу все (хотя это не имеет смысла, т.к. для сканирования всех доступных частот не нужно включать сканлист), или отмечать только нужные частоты галочками. Нажатие кнопки Ok закрывает окно.
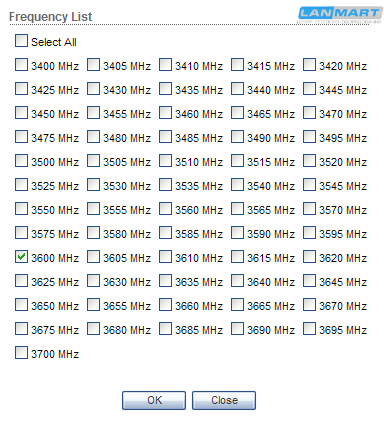
После подключения клиента к базовой станции на нем на вкладке MAIN будет показана информация об уровне сигнала и канальных скоростях.
AP MAC – мак адрес точки доступа.
Signal Strength – уровень сигнала суммарный по обоим поляризациям.
Horizontal / Vertical – уровень сигнала по каждой поляризации. Нужно всегда направлять антенны так, что бы разброс уровней сигналов был как можно меньше.
Noise Floor – уровень шума.
Transmit CCQ – качество передачи данных в процентах.
TX/RX Rate – канальные скорости на передачу и прием.
airMAX – включен или выключен поллинговый протокол.
airMAX Priority – приоритет устройства (HIGH - высокий, MEDIUM - средний или LOW - низкий), используется для приоритезации устройств.
airMAX Quality и Capacity показывают качество работы поллингового протокола.
Внизу показаны графики скоростей через беспроводной и сетевой порты устройства.
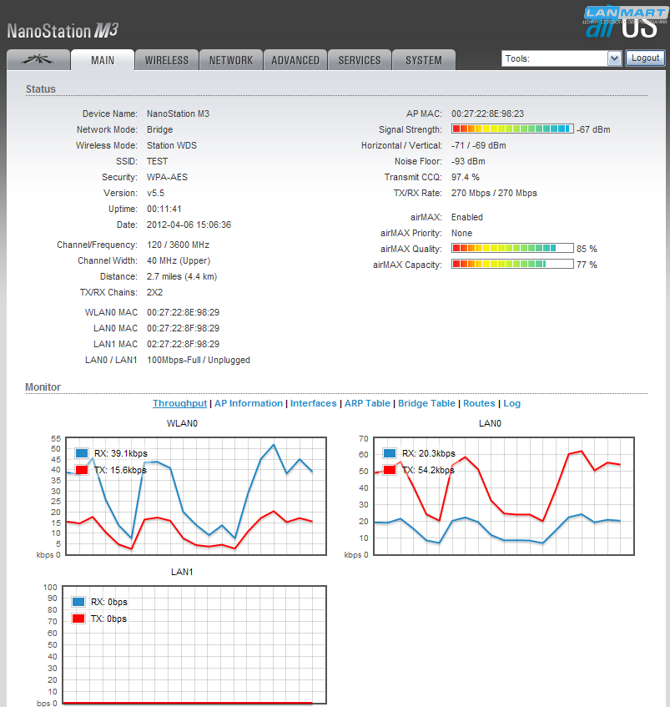
На базовой станции, на вкладке MAIN показывается гораздо меньше информации, только количество подключенных клиентов в пункте Connections, уровень шума Noise Floor и качество передачи данных Transmit CCQ. А так же данные по качеству работы протокола airMAX.
Если внизу в разделе Monitor нажать на пункт Stations можно посмотреть параметры соединения клиента и его IP адрес. Нажатием на синюю надпись kick можно отключить клиента с базы. На кнопку Refresh обновить информацию в списке.
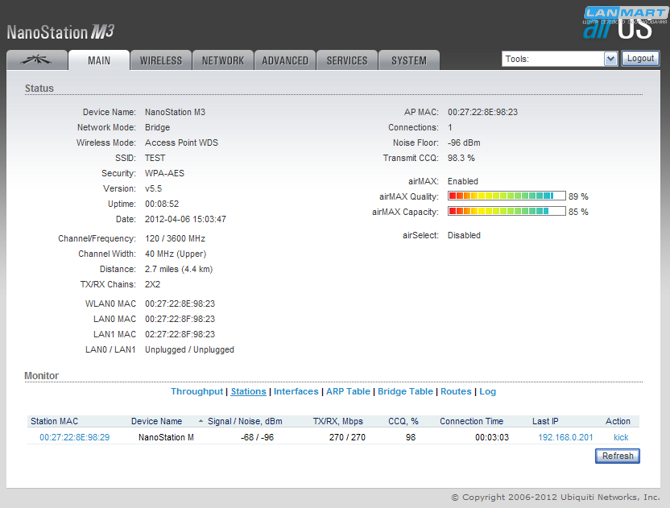
Произведенный тест передачи данных показал, что прием данных от базовой станции на расстоянии 4км с перекрытой видимостью может производиться со скоростью 100 мегабит.
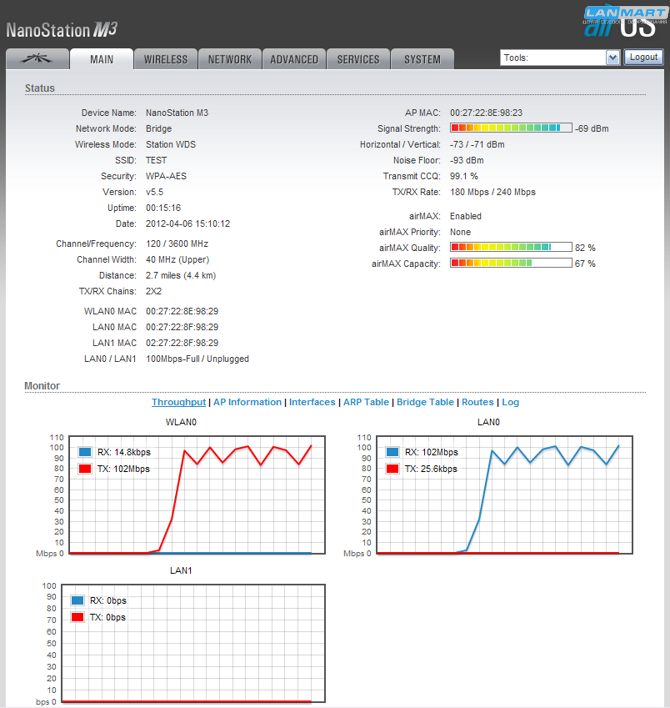
Передача данных от клиента на базовую станцию на расстоянии 4км так же возможна на скорости 100 мегабит.
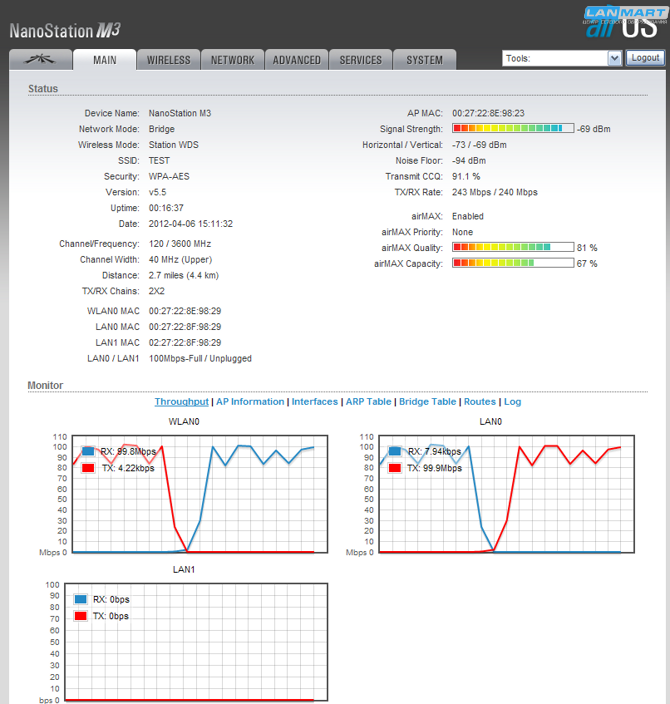
На приведенных скринах видно, что во время передачи данных канальные скорости уменьшаются, но на общую скорость прокачки это не влияет. Ведь сетевые порты NanoStrtion M3 могут работать только на скорости 100 мегабит, они и ограничивают пропускную способность устройства.
NanoStation M3 показывают хорошую скорость и стабильность при работе в условиях отсутствие прямой видимости – NLOS. И на них можно создавать каналы передачи данных на расстоянии до 5 километров в условиях ограниченной видимости или до 7 километров в условиях прямой видимости. Так же при создании базовых станций на основе NanoStation M3 можно подключать клиентов на расстоянии 1-2 километра в тех местах, где видимость закрывается деревьями или крышами зданий, или до 5-7 километров в условиях полной или частично перекрытой оптической видимости.






