Форматирование USB накопителя
MikroTik поддерживает свою файловую систему, поэтому USB флешку сначала необходимо отформатировать, чтобы роутер мог с ней работать.
Внимание! При форматировании все данные будут удалены с USB накопителя, поэтому предварительно сохраните необходимые файлы на компьютер.
Подключите USB flash к роутеру и выполните форматирование:
Откройте меню System - Stores
Перейдите на вкладку Disks
Выберите в списке ваш накопитель, обычно usb1
Нажмите кнопку Format Drive:
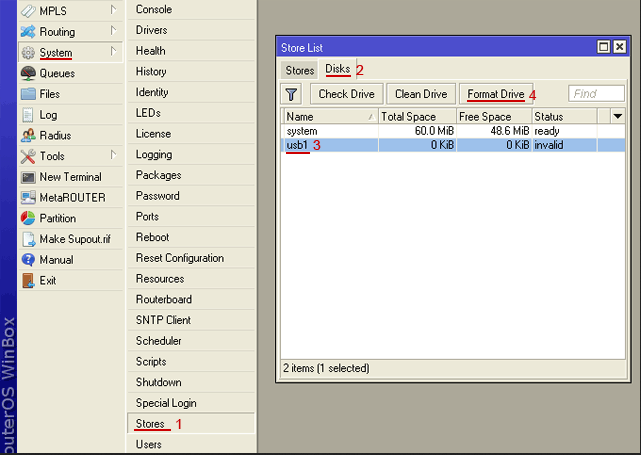
В появившемся окне нажмите Yes.
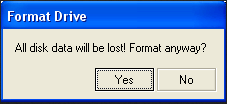
После этого в столбцеStatus появится надписьformatting..., т.е. роутер выполняет форматирование и нужно дождаться его завершения. При большой емкости накопителя, процесс форматирования может занять не одну минуту, поэтому будьте терпеливы.
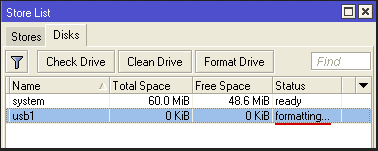
После успешного форматирования в столбцеStatus будет написано ready и слева указан общий объем флешки Total Space и свободное место на ней Free Space.
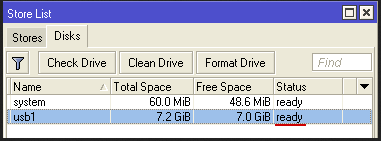
Откройте меню Files. В списке появилась наша флешка с именем usb1. Теперь можно перетягивать на нее файлы.
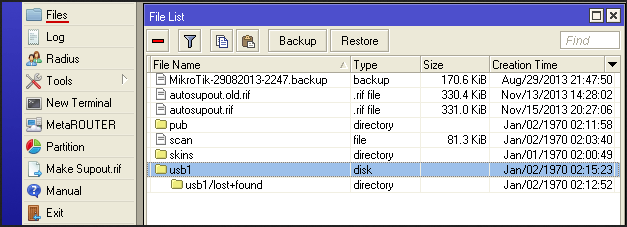
Расшаривание ресурсов с помощью Samba
Чтобы компьютеры могли заходить на USB flash по сети, настроим сервис Samba (SMB):
- Откройте меню IP - SMB
- Поставьте галочку Enabled
- В поле Domain укажите название вашей рабочей группы
- В поле Comment укажите имя роутера, которое будет отображаться в списке компьютеров рабочей группы;
- Allow Guest- разрешить доступ гостевым пользователям;
- Interfaces- с каких интерфейсов давать доступ к расшаренной папке. Оставим all- доступ со всех интерфейсов.
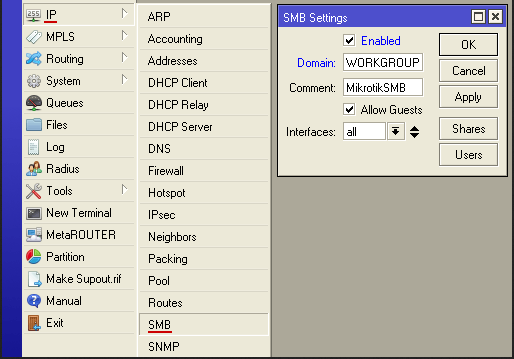
Нажмите кнопку Shares для добавления папки и выполните следующие настройки:
- Нажмите синий плюсик, чтобы добавить новую папку.
- В появившемся окне в поле Name укажите название папки.
- В поле Directory укажите путь к папке, напримерusb1/files. Папку предварительно создавать не обязательно.
- Max Sessions- количество пользователей, которые могут одновременно подключаться к расшаренной папке. Оставим это значение по умолчанию.
- НажмитеOK.
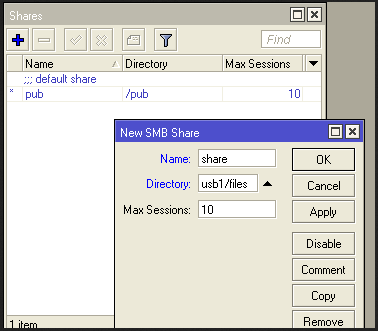
После этого в списке появится новая расшаренная папка. Закрываем это окно.
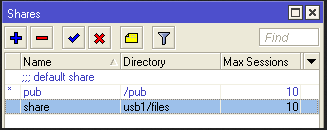
Теперь настроим права пользователей. В окнеSMB Settingsнажмите кнопкуUsers.
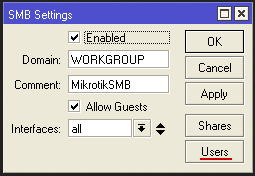
Перед вами появится окно со списком пользователей. По умолчанию уже будет присутствовать гостевой пользовательguest. В столбцеRead Onlyстоит значениеyes- это значит, что гостевой пользователь имеет права только на чтение файлов в расшаренной папке. Создание и добавление файлов в расшаренную папку ему не доступно.
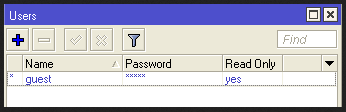
Чтобы дать гостевому пользователю права на запись, кликните двойным щелчком мыши на пользователе и зайдите в его настройки. Далее уберите галочку сRead Onlyи нажмите кнопкуOK.
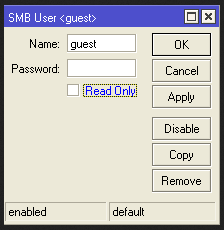
Также вы можете создать других пользователей и дать им пароли для доступа к расшаренной папке.
После настройки прав пользователей в окнеSMB Settingsнажмите кнопкуOK.
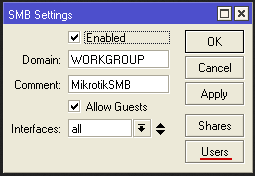
Проверим доступ к расшаренной папке. В Windows XP откройте на рабочем столе значокСетевое окружение.
В проводнике выберитеОтобразить компьютеры рабочей группыи в списке появится наш MikroTik.
Заходим в него и открываем нашу папкуshare.
Проверим можно ли создавать файлы в этой папке. Кликните правой кнопкой мыши по пустому месту, выберите в выпадающем менюСоздать - Папкуи введите любое имя.
После этого будет создана папка, а значит, у гостевого пользователя есть доступ на запись файлов в расшаренную папку.
Настройка FTP сервера MikroTik
Чтобы получить доступ к файлам на флешке из интернета, настроим FTP сервер на роутере Mikrotik:
1. Откройте меню IP - Services;
2. Выберите в списке ftp
3. Нажмите синюю галочку.
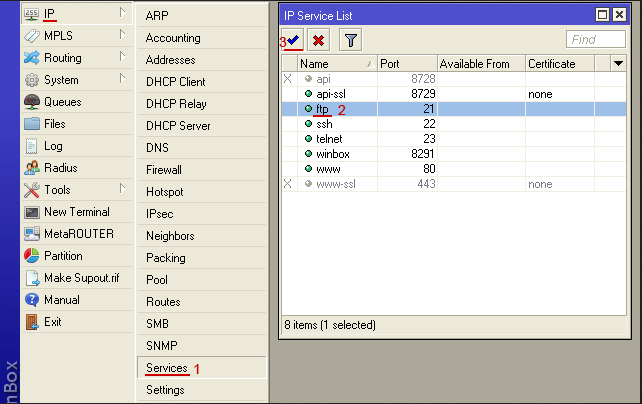
Проверим подключение по FTP. В браузере или в проводнике введите внутренний или внешний адрес роутера MikroTik, например ftp://192.168.88.1. В появившемся окне введите имя администратора и пароль.
Перед вами откроется список файлов на роутере MikroTik. Вы можете зайти в папкуusb1на флэшку.
Если вы не хотите давать другим пользователям имя и пароль администратора, можно создать другого пользователя с паролем.
Будьте осторожны! FTP сервер MikroTik дает всем пользователям права на запись файлов на сервер. К сожалению, дать права только на чтение нельзя.
Для создания нового пользователя выполните следующее:
1. Откройте меню System - Users.
2. Нажмите синий плюсик для добавления нового пользователя
3. В поле Nameвведите имя пользователя user.
4. В списке Group выберите группу пользователей, например read.
5. В поле Password введите пароль.
6. В поле Confirm Password повторите пароль.
7. Нажмите OK.
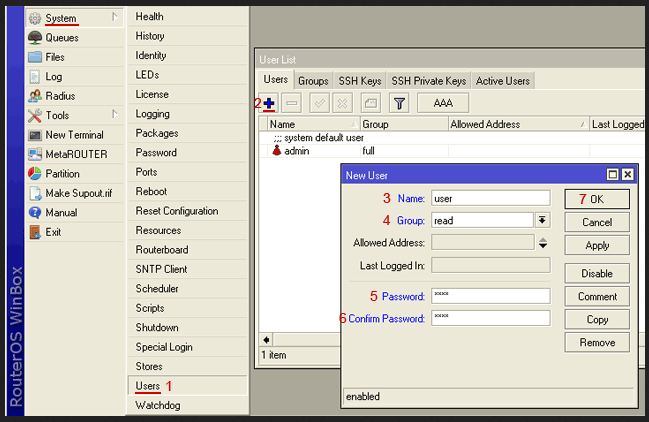
Перейдите на вкладкуGroupsи откройте параметры выбранной группы read.
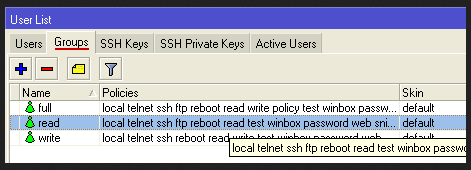
Проверьте, чтобы стояла галочка ftp и нажмите OK.
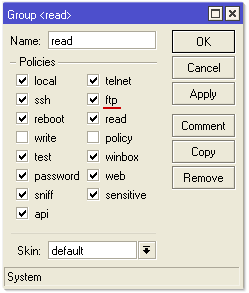
Теперь открываем в браузере адрес роутера ftp://192.168.88.1, вводим имя пользователя user и пароль, нажимаем Входи получаем доступ к файлам по FTP.






