Есть такой производитель антенн и корпусов RF Elements, долгое время выпускал антеннабоксы для установки оборудования Mikrotik, однако с выходом устройства SXTG 2HnD уже нет смысла собирать комплектующие и упаковывать их в корпус, новинка показывает лучшие результаты, чем StationBox XL.
Если посмотреть технические характеристики Mikrotik RB/SXTG 2HnD можно удивиться, что же такая слабая антенна, всего 10dBi MIMO 2x2, однако цифры не главное, работает как оказалось, лучше антенны StationBox XL, у него 14dBi MIMO 2x2, однако подключается она пигтейлами, в которых имеются потери, и в итоге усиление получается ниже. У микротика антенна припаяна к плате и никаких потерь в соединениях нет. Однако что-то мы поторопились с обсуждением, давайте сперва посмотрим на новое устройство.

На коробке, уже не указывается наименование устройства, а просто SXT series - ассортимент устройств увеличился, и для определения что же внутри необходимо смотреть на наклейку сбоку.

Внутри в картонной объемной вставке расположен Mikrotik SXT G-2HnD с комплектующими. Все надежно зафиксировано, вверху прокладка из мягкого материала для защиты от повреждений во время транспортировки.

Комплект поставки Mikrotik SXTG 2HnD включает кроме самого беспроводного маршрутизатора еще ножку для крепления на трубу, металлический ленточный хомутик, гигабитный PoE инжектор и блок питания 24 вольта 0.8 ампер.

Беспроводное устройство имеет круглую форму и из-за этого получило множество прозвищ, например "бублик", "летающая тарелка", "супница" и т.п.

На задней стороне SXT G-2HnD расположена наклейка с серийным номером и MAC-адресами, а так же шкала индикаторов уровня сигнала, которая помогает быстро навести клиентское устройство без использования ноутбука.

Внизу находятся дренажные отверстия, вверху из 4-х квадратиков для стока воды при наклоне вверх, а узкое и широкое для стока воды при наклоне вниз. Теперь внутренности не затопит даже при самом сильном ливне.

Под крышкой сетевого порта SXTG 2HnD расположена клемма для подключения кабеля заземления. Теперь она уже нормальная, под болт, можно и кабель намотать, подложив шайбу побольше, либо обжать клемму на кабель и сделать все еще более аккуратно. Кнопка RESET и кружок сброса так же в доступных местах. В глубине спрятался разъем USB и гигабитный сетевой порт.

Аккуратно поддев фиксаторы снимаем крышку. В отличии от устройств SXT 5HnD, антенна Mikrotik SXT G 2HnD имеет совсем другой вид, она уже не из маленьких квадратиков на печатной плате, а сделана из жести - большой квадратик является антенной, а тот, что поменьше - директором, еще немного увеличивает итоговое усиление. Если его снять, получится более широкая антенна, правда и усиление упадет примерно до 8дБи. Так можно делать для увеличения угла работы при использовании SXT G-2HnD в роли базовой станции.

Вынув плату из корпуса можно получше рассмотреть антенну Mikrotik SXTG 2HnD. Каждая поляризация введена со своей стороны квадратика, верхний квадратик закреплен на пластиковой ножке. Любители экспериментировать могут над ним закрепить еще один квадратик меньшего размера - место под крышкой позволяет. Клемма заземления, расположенная вверху, достаточно надежная, в плату припаяна втулка с резьбой, можно затягивать сильно не боясь ничего сломать. Однако это не означает что можно использовать шуруповерт с заблокированной ограничительной муфтой=)

С другой стороны Mikrotik RouterBOARD SXTG 2HnD веселее - там расположены все основные компоненты, процессор, чипы памяти, разъемы для подключения кабелей и радиомодуль, у которого каждый усилитель закрыт индивидуальным экраном.

Сняв экраны можно увидеть внутренности. Есть маленькие разъемы для подключения внешних антенн, если пройти по дорожкам можно увидеть припаянные выводы интегрированной антенны.

Половинки корпуса Mikrotik SXT. Плата вставляется и фиксируется защелками, а для исключения их самопроизвольного открытия сзади вставляются 2 распорки из пористой резины.
Вот такое аккуратное устройство получилось у Mikrotik, теперь можно подключить его к компьютеру и настроить в режиме беспроводного магистрального канала точка-точка, или точка-многоточка, если клиенты расположены в диаграмме направленности базовой станции.

Сначала нужно отменить начальную конфигурацию, потом обновить прошивку. В итоге получим чистое устройство с двумя сетевыми интерфейсами.

Для работы в режиме моста создаем бридж, в меню Bridge нажимаем на +, и ничего не изменяя сразу на Ok.
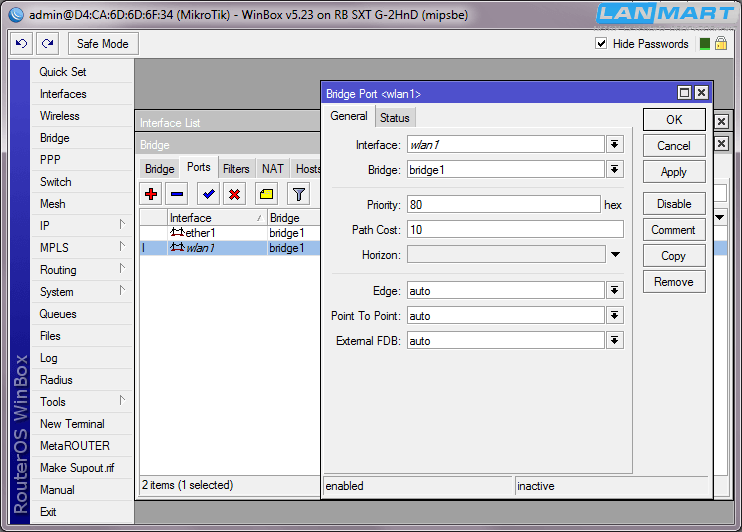
На вкладке Ports добавляем сетевой и беспроводной адаптеры в бридж по очереди.

В разделе IP->Address добавляем IP-адрес для управления устройством, например 192.168.0.100/24 и указываем интерфейс bridge1. Если порты объединены в бридж, то указывать адреса или вланы можно только на бридже. Если указать адрес на порту, объединенным в бридж, могут наблюдаться разного рода проблемы, которые иногда сложно выявлять. Поэтому нужно быть внимательным при работе с бриджем.

Для возможности доступа на оборудование из других сетей, прописываем адрес шлюза в меню IP->Routes. При добавлении вверху автоматически встают нули, то есть для любых адресов, следует только адрес шлюза ввести - 192.168.0.1.
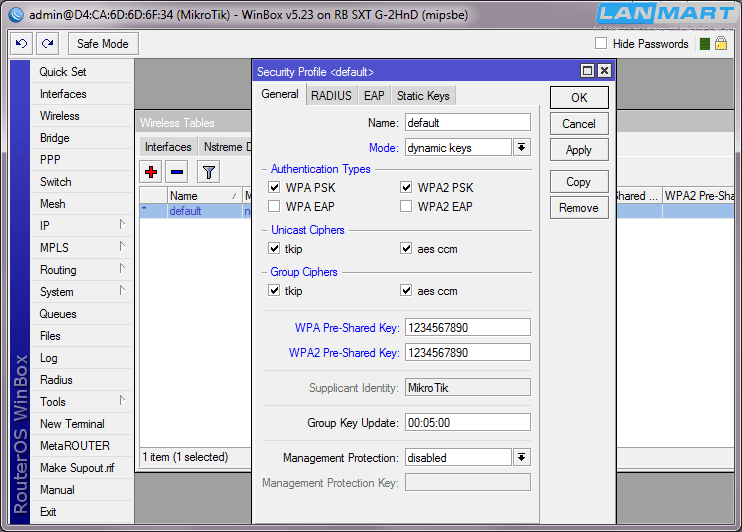
Переходим к настройкам беспроводного адаптера и в частности шифрования. В разделе Wireless заходим на вкладку Security Profiles, ставим галочки WPA PSK и WPA2 PSK, две галочки tkip и две aes, вводим 2 раза пароль 1234567890.
В принципе при работе в NV2 настраивать этот профиль шифрования не нужно, у него своя настройка отдельно, однако для совместимости или возможности переключения в Nstreme все же можно потратить минутку.
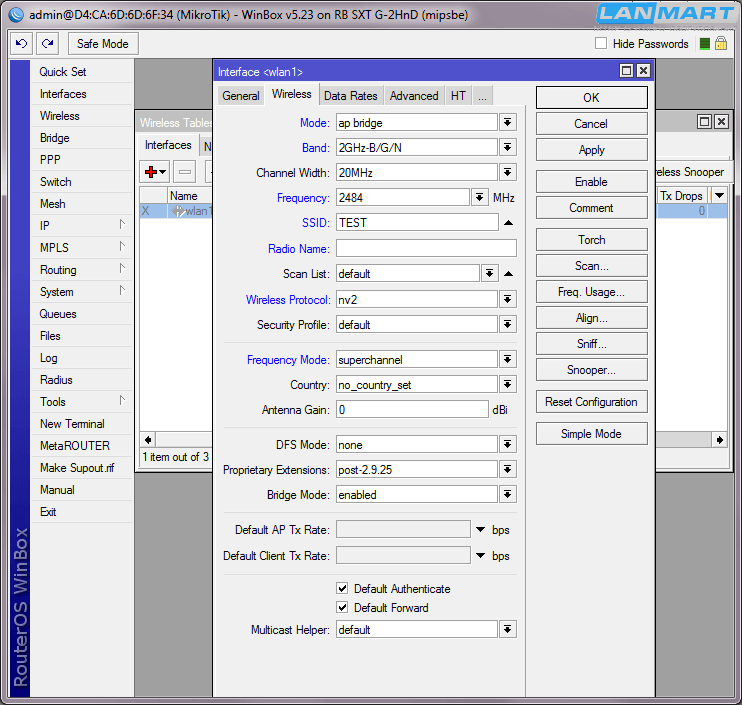
На вкладке Wireless настроек беспроводного адаптера производим изменение следующих полей:
Mode: Ap Bridge - режим работы беспроводной точки доступа с подключением большого количества клиентов.
Band: 2GHz-B/G/N - все доступные режимы работы.
Frequency: 2484 - частота работы базовой станции.
SSID: TEST - имя беспроводной сети.
Wireless Protocol: NV2 - включает поллинговый протокол передачи в радиоканале.
Frequency Mode: Superchannel - открывает доступ ко всему диапазону частот.
Что бы открыть все доступные настройки нужно нажать кнопку Advanced Mode справа в меню.

На вкладке HT устанавливаем все 4 галочки вверху и выбираем HT Huard Interval - Long. Это позволит нормально работать на улице в режиме N.

На вкладке WDS включаем автоматические добавление всех подключенных клиентов в бридж, выбираем режим Dynamic и указываем бридж - bridge1.
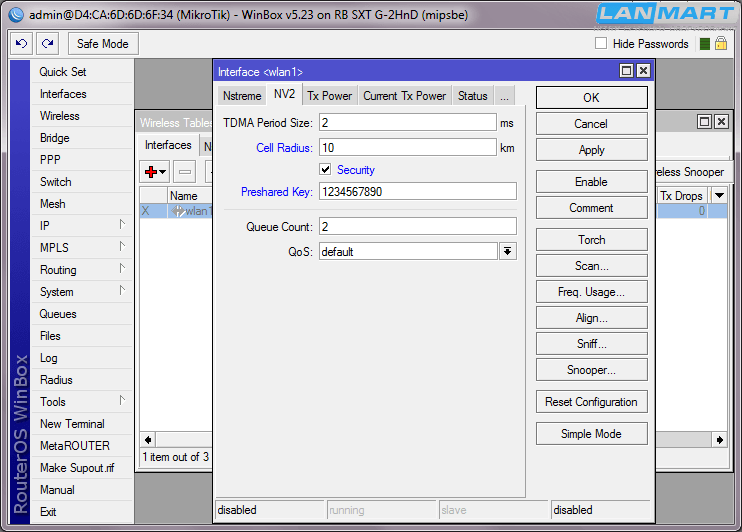
На вкладке NV2 указываем TDMA Period Size в 2 (оптимальное значение), устанавливаем Cell Radius в минимальное значение 10км, ставим галочку Security и вводим ключ для доступа 1234567890.

На вкладке Tx Power ограничиваем выходную мощность до 18дБм, выбрав режим Card Rates. Оставлять в значении Default не рекомендуется, т.к. в этом режиме выходная мощность максимальная, устройство сильно фонит сверх рабочей полосы, создавая помехи другим беспроводным сетям, и само себе. При высокой мощности нельзя получить высокие скорости в радиоканале.
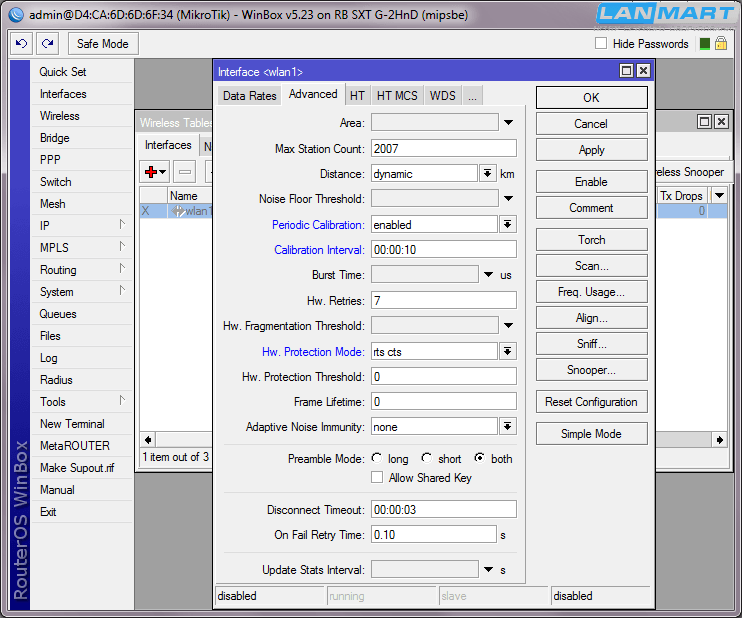
При выборе режима NV2 на базе, вкладка Advanced очень ограниченная, на ней скрыты все не используемые поля. Что бы произвести настройку для работы в других режимах следует выбрать Wireless Protocol = 802.11, произвести изменения и обратно поставить NV2.
На этой вкладке следует включить автоматическое определение уровня шума в пункте Periodic Calibration поставить Enabled, и чуть ниже указать время - 10 секунд. А так же Hw. Protection Mode - RTS CTS.

На вкладке Nstreme поставить все галочки и указать Framer Policy - Dynamic Size.
Переходим к настройке клиента, добавляем порты в бридж, указываем IP-адрес, данные в профиле шифрования и переходим к настройке беспроводного адаптера.
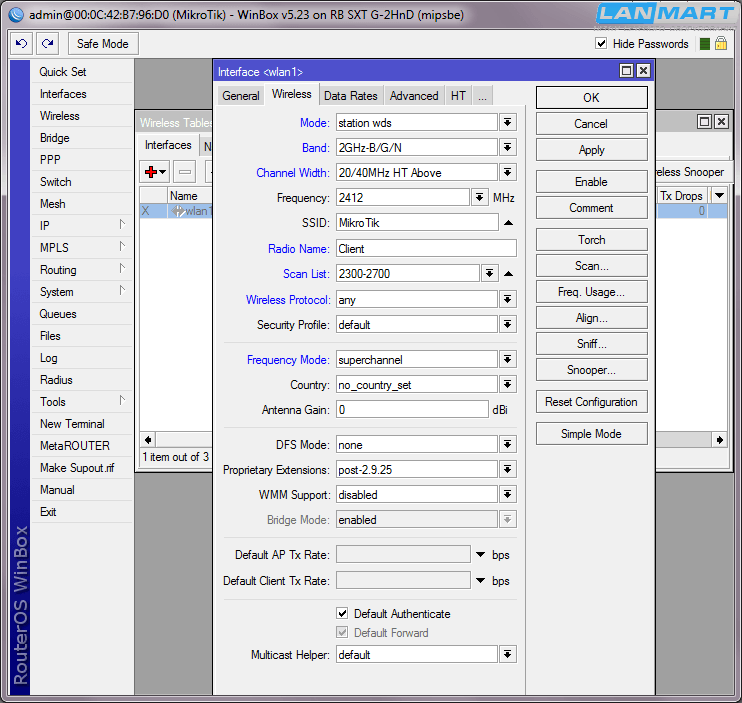
На вкладке Wireless в отличии от базы указываем:
Mode: Sation WDS - режим работы в качестве клиента с поддержкой WDS.
Band: 2GHz-B/G/N - все доступные режимы работы.
Channel Width: 20/40MHz HT Above - полоса 20 или 40 мегагерц с автоматическим выбором.
Frequency: 2412 - частота работы базовой станции, на стороне клиента это поле не имеет никакого значения. Поэтому поле не трогаем.
SSID: MikroTik- имя беспроводной сети, его можно ввести вручную, либо выбрать при сканировании. Поле не трогаем.
Radio Name: Client - имя беспроводного клиента для отображения в списке клиентов.
Scan List: 2300-2700 - диапазон, в котором производится сканирование эфира и поиск базовой станции.
Wireless Protocol: Any - автоматический выбор протокола работы.
Frequency Mode: Superchannel - открывает доступ ко всему диапазону частот.
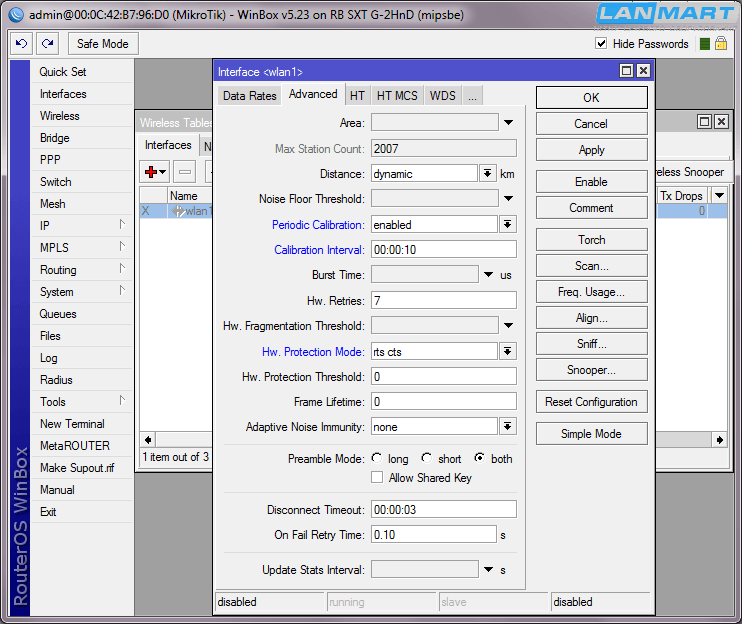
На вкладке Advanced так же включаем автоматическое определение уровня шума и протокол защиты от скрытого узла RTS/CTS.
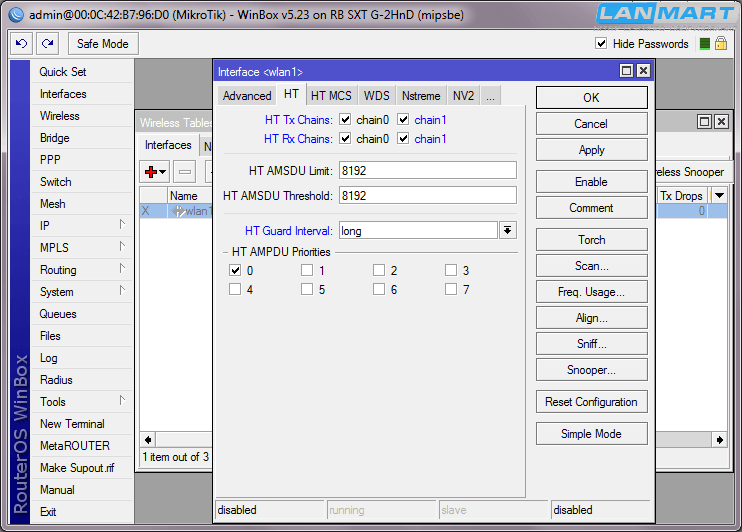
И устанавливаем все галочки на вкладке HT, а так же Guard Interval в значение Long.
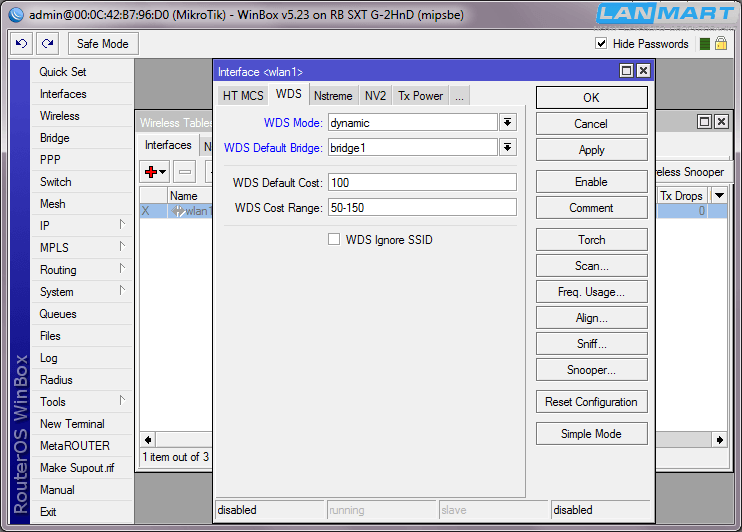
На вкладке WDS аналогично включаем автоматическое добавление в бридж. Но тут действие уже немного другое - если беспроводной адаптер в бридж не добавлен, то при подключении он автоматически попадет в указанный бридж. Если адаптер добавлен, то ничего не произойдет, то есть будет все нормально работать.
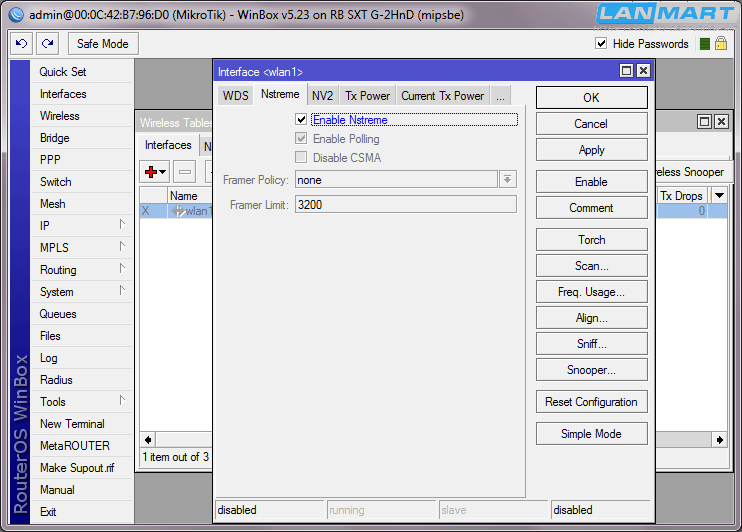
На вкладке Nstreme ставим одну доступную галочку - Enable Nstreme.

И указываем ключ шифрования 1234567890 на вкладке NV2. В этом режиме настройки шифрования задаются в этом разделе, а не берутся из профиля.

И не забываем уменьшить мощность на вкладке Tx Power. Высокая мощность только маркетинговый ход, на практике выше 18-20дБм не используют.

После настроек нажимаем кнопку Scan справа в меню беспроводного адаптера. Будет произведено сканирование. Выбираем найденную базу и нажимаем Connect.
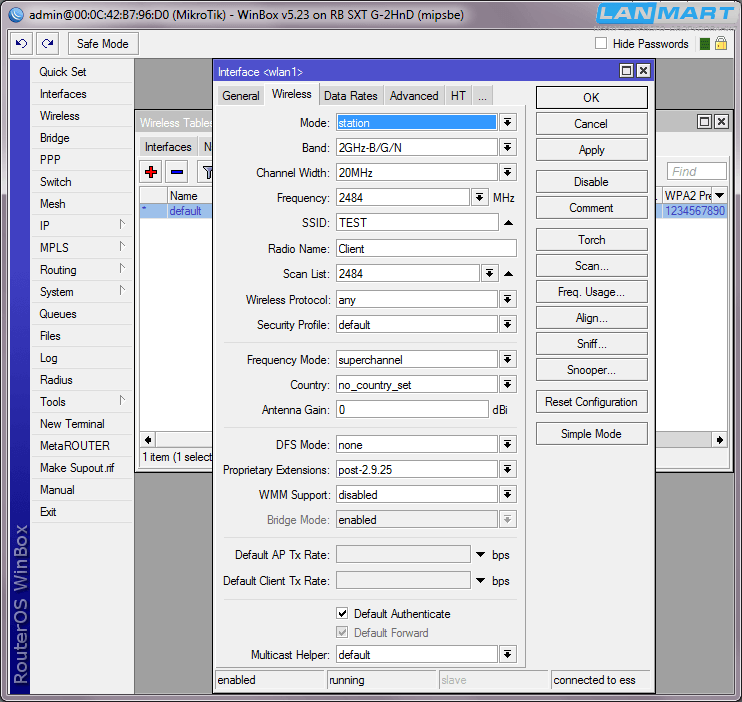
Теперь внимательно - режим работы переключился на Station, если ничего не предпринимать то канал не будет передавать данные через себя. Частота работы установилась в сканлист, а имя сети в SSID.

Нужно установить вручную режим работы Station WDS для нормального функционирования в пункте Mode, и заново ввести Scan List, в нем можно комбинировать и частоты, и диапазон частот, например так - 2484, 2300-2400.

При тестировании на столе очень сложно добиться одинаковых уровней сигналов по обоим каналам, поэтому корректируем положение устройств и уменьшаем мощность до минимальных пределов. В окне Status на клиентском устройстве удобно просматривать параметры канала. На ней показаны канальные скорости, уровни сигналов, частота работы, протокол и имя сети. Обязательно должна загореться галочка WDS Link, только в этом случае будет прозрачный пропуск данных на уровне L2 через канал.

В меню Tools->Bandwidth Test запускаем тестирование пропускной способности. В полосе 20МГц можно получить скорость на прием под 100Мбит/сек.
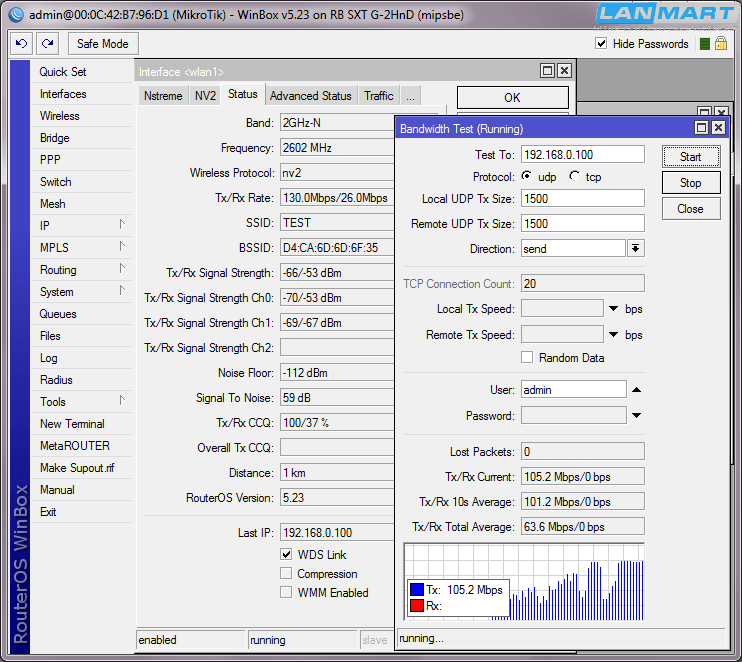
Либо на передачу, так же под 100Мбит/сек.

Дуплексом скорость можно поделить пополам - 50/50Мбит, либо в любых других соотношениях. Обратите внимание на 100 процентные показатели CCQ и максимальные канальные скорости 130/130.

Если установить полосу работы 40МГц можно удвоить скорость в канале, и тест это подтверждает, на прием можно получить под 200Мбит/сек.

А на передачу даже немного больше, чем 200Мбит/сек.
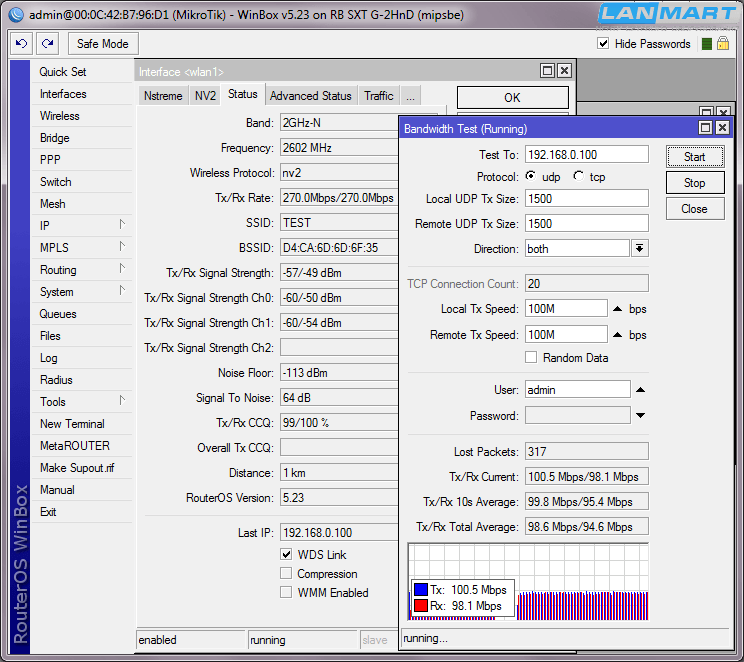
Если нужно одновременно передавать данные в обе стороны, то сделать это можно на скоростях 100Мбит туда, и 100Мбит обратно. Но обычно симметричный трафик встречается редко, и в одну сторону будет делиться скорость в других пропорциях. Гигабитные сетевые порты позволяют передавать в одну сторону столько данных, сколько нужно, ограничивать скорость будет только эфир. В некоторых городах на частоте 2ГГц столько оборудования и устройств, что нормально работать может не получиться, или скорость будет ниже, чем в идеальных условиях.
Mikrotik SXT G-2HnD то устройство, которое давно должно было появится, но все задерживалось. С ним теперь нет никаких проблем создать маленькую беспроводную сеть с минимальными затратами. В качестве секторных БС устанавливают SXTG-2HnD, а клиентами являются еще более дешевые SXT Lite2, и не нужно покупать никаких антенн, плат, радиокарт и корпусов, а так же тратить время на сборку.







Нурлан
Схема такая SXT1-----мост-----SXT2-----кабель-----КОММУТАТОР 100мб-----кабель-------SXT3------мост------SXT4