Новый роутер от Mikrotik в маленьком пластмассовом корпусе с интегрированной антенной RB951-2n может конкурировать по цене с аналогичными устройствами от других производителей, таких как D-Link и TP-Link. Но последние имеют возможность настройки параметров через WEB-интерфейс, что позволяет пользователям путем установки нескольких галочек и вводом учетных данных для подключения к Интернету, начать полноценно использовать устройство. Mikrotik же, до недавнего времени, не позволял себе такую возможность, однако с выходом последних версий Router OS появился полноценный WEB-интерфейс для настройки.
Поставляется RB951-2n в картонной коробке.

Внутри которой находится сам Mikrotik RB951 и блок питания 12 вольт.

Комплект поставки всех роутеров и беспроводных маршрутизаторов включает в себя необходимый блок питания. В данном случае 12V 500mA.

С задней стороны Mikrotik RB951-2n расположен разъем для подключения блока питания, кнопка перезагрузки, индикаторы активности и питания, а так же 5 сетевых портов, первый с возможностью подачи питания пассивного PoE 9-24 вольта.

С передней стороны корпуса расположены 5 индикаторов активности сетевых портов.

С нижней стороны на наклейке видно наименование устройства – RouterBOARD 951-2n, MAC-адреса сетевых адаптеров и серийный номер. Так же два крепления на стену с помощью шурупов и кнопка сброса, спрятанная под одной из силиконовых ножек.

В коробке с Mikrotik RB951-2n была найдена бумажка с описанием возможности настройки через QuickStep, которая поможет новичкам быстро и просто настроить устройство.

На ней указан порядок действий для настройки нового устройства – подключить устройство к сети и зайти на него по IP-адресу 192.168.88.1 с помощью браузера Интернета.
После ввода соответствующего адреса сразу, без запроса логина и пароля, открывается окно настроек устройства. В верхнем правом углу показана текущая версия программного обеспечения – v5.16. На данный момент на сайте производителя http://www.mikrotik.com доступна более новая версия – 5.17. Для обновления прошивки нужно нажать кнопку Обзор в пункте System – Upgrade.
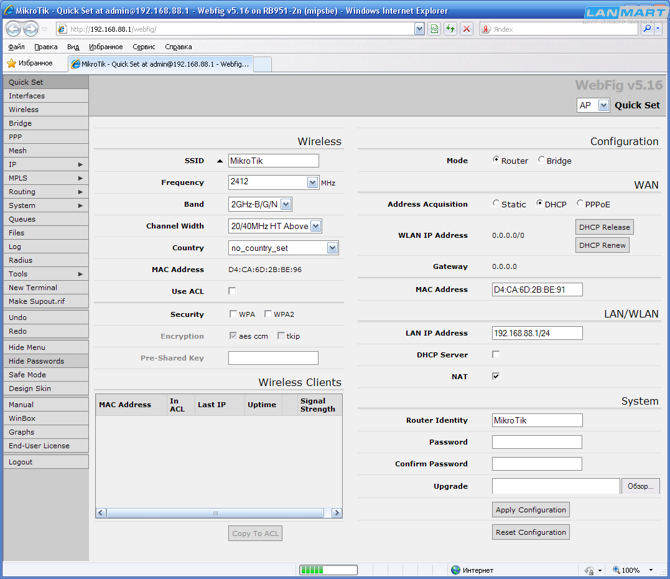
Откроется окно выбора файла, в нем нужно указать нужный файл, в данном случае – routeros-mipsbe-5.17.npk.
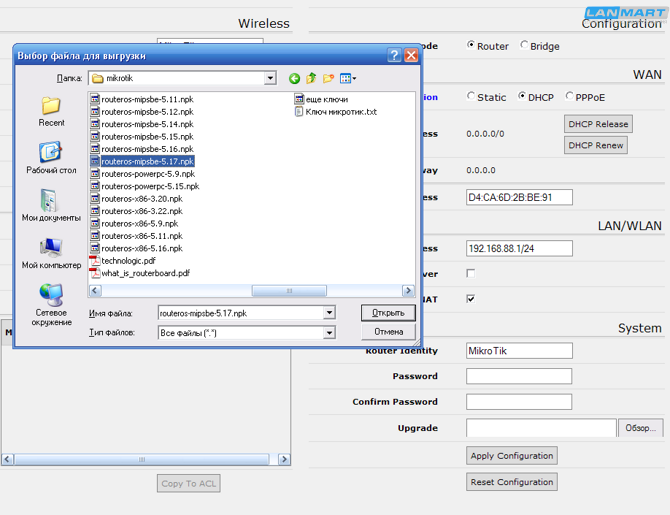
Для обновления прошивки устройству нужно дать некоторое время, питание и сетевые кабели от устройства отключать нельзя. Через 2-3 минуты можно снова зайти через браузер на адрес 192.168.88.1. Будет показано приглашение на ввод логина и пароля для захода в WebFig. По умолчанию пароль не установлен, поэтому нужно нажать кнопку Login.
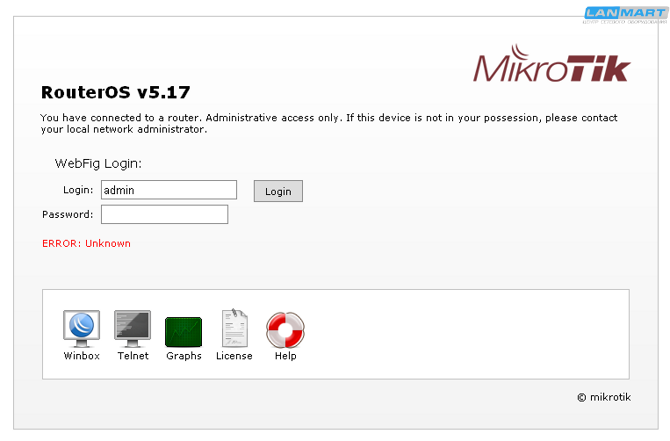
В верхнем правом углу теперь показана обновленная версия ПО – v5.17.
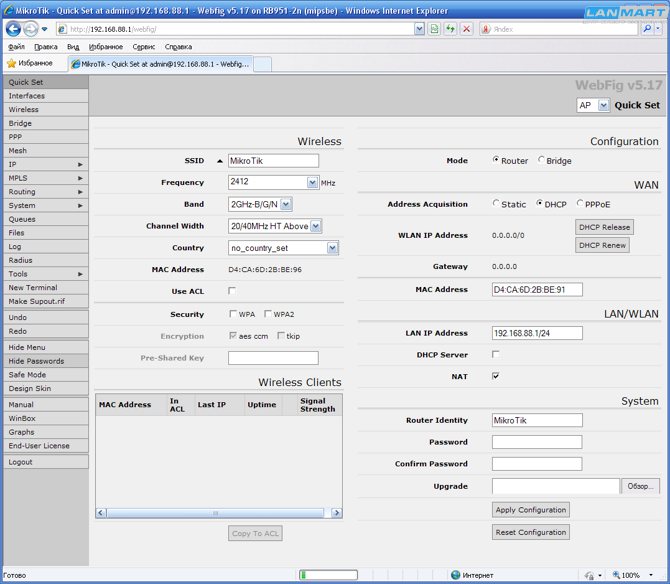
Приступим к настройке и разберем пункты более подробно.
Настройка раздела Wireless.
SSID – имя беспроводной сети, можно указать любое значение.
Frequency – частота работы (канал) беспроводной сети. Можно выбрать из списка любой доступный.
Band – поддерживаемые режимы беспроводной сети. По умолчанию B/G/N, можно выбрать из списка only-G или only-N. Для повышения стабильности или скорости.
Channel Width – ширина канала. По умолчанию стоит 20/40, что позволяет работать на любой стандартной. Можно установить и вручную 20 или 40. Устанавливать ширину 10 или 5 МГц не следует – ноутбуки и смартфоны не смогут на ней работать.
Country – страна, следует выбрать нужную из списка. От выбора страны зависит список доступных частот для работы.
Use ACL – включения фильтра MAC-адресов беспроводных клиентов. Для включения ограничения доступа, нужно сперва подключить всех беспроводных клиентов к точке доступа, далее выбрать каждого и нажать на кнопку Copy To ACL. После уже установить галочку в этом пункте.
Security – включение шифрования. Следует отметить галочками WPA и WPA2.
Encryption – включает режим шифрования aes ccm и tkip. По умолчанию включен только aes ccm, его и следует использовать.
Pre-Shared Key – ключ беспроводной сети.
Настройка раздела Configuration.
Mode – выбор режима Router или Bridge.
Address Acquisition – выбор режима подключения к провайдеру, Static – по статическому адресу, DHCP – автоматически получать адрес либо PPPoE – доступ в сеть по туннельному протоколу с указанием имени и пароля.
PPPoE User – логин для доступа к сети.
PPPoE Password – пароль для доступа к сети.
PPPoE Status – отображение состояния подключения.
PPPoE Address – адрес, выданный провайдером при подключении к сети.
Gateway – шлюз, выданный провайдером при подключении к сети.
MAC Address – MAC-адрес первого сетевого порта, через который осуществляется подключение к провайдеру.
LAN IP Address – адрес роутера во внутренней сети. Если требуется изменить его, не забывайте приписывать после адреса /24 для указания правильной сетевой маски.
DHCP Server – включение автоматической выдачи адресов. В данный момент пункт не работает, галочку поставить нельзя. Однако DHCP сервер уже включен и работает.
NAT – включение трансляции сетевых адресов для доступа к Интернету всех устройств, подключенных к роутеру.
Router Identity – имя роутера.
Password – пароль на роутер.
Confirm Password – повтор ввода пароля для проверки.
Upgrade – обновление программного обеспечения.
После любых изменений следует нажимать кнопку Apply Configuration для сохранения параметров.
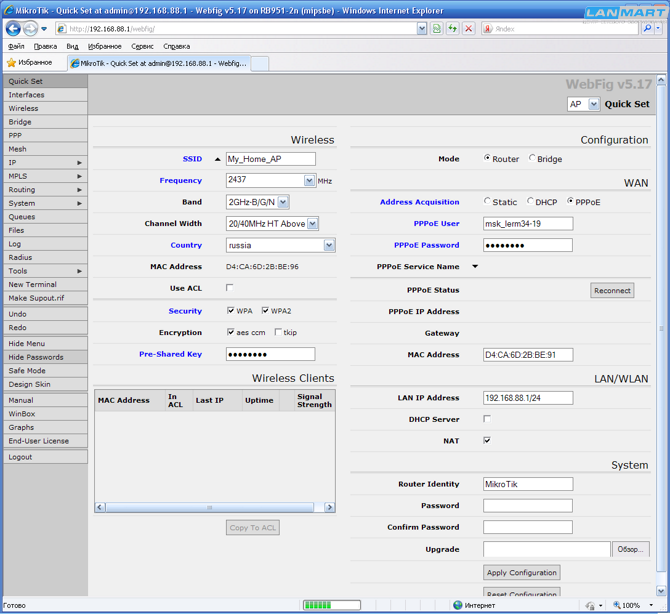
После ввода необходимых данных можно посмотреть, как и где они установились в настройках. Интерфейс WebFig полностью повторяет Winbox, в нем такие же разделы. Слева сбоку выводится список разделов, которые можно раскрывать нажатием мышки и заходить в подпункты.
В разделе IP--+ADDRESS указан введенный ранее адрес – 192.168.88.1

В разделе IP--+DHCP Server показано, что включена и настроена автоматическая выдача адресов, не смотря на выключенную галочку в окне настроек QuickStep.
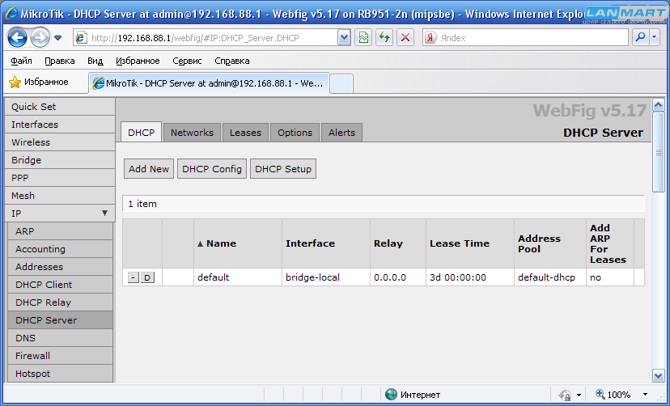
В разделе IP--+DNS видно, что включен внутренний DNS сервер и разрешена пересылка запросов от клиентов – галочка Allow Remote Requests. Если ее не включить – никто из внутренней сети не сможет открывать сайты в Интернете. Про эту галочку иногда забывают и тратят много времени что бы понять, почему же не работает Интернет.

В разделе IP--+FIREWALL видно, что включены фильтры на доступ к устройству из внутренней сети. Никто со стороны Интернета не сможет подключиться к Mikrotik RB 951 2n.

Если в этом же разделе зайти на вкладку NAT, можно увидеть, что включена трансляция сетевых адресов.
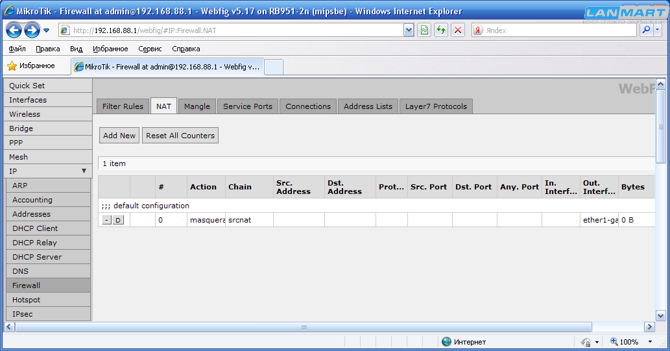
А вот UPnP по умолчанию не включено. Поэтому такие программы, как Torrent и DC++ не смогут работать в активном режиме, что уменьшит скорость и поисковые возможности. Для включения автоматического проброса портов следует зайти в раздел IP--+UPNP и поставить галочку Enabled.

Далее нужно нажать на кнопку Interfaces, для добавления внутреннего и внешнего интерфейсов. Сперва, добавляем внутренний, выбрав в списке Interface – bridge-local и указав в переключателе Type, что он – internal, то есть внутренний.
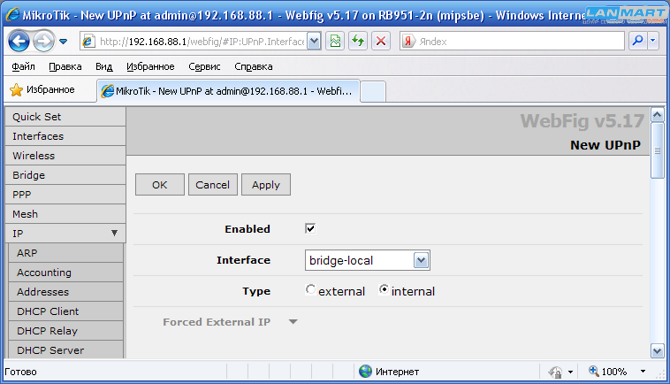
Далее добавляем внешний интерфейс. В пункте Interface выбираем pppoe-out1 (или любой другой, через который осуществляется подключение к Интернету) и указываем в переключателе Type что он – external, то есть внешний.
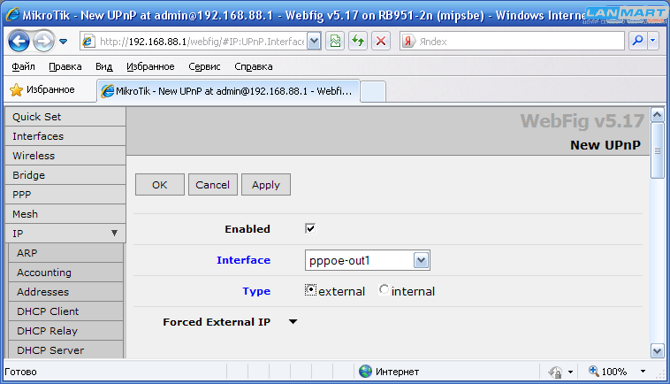
Теперь в списке интерфейсов есть внешний и внутренний, что позволит автоматически пробрасывать порты для любых программ, использующих UPnP.
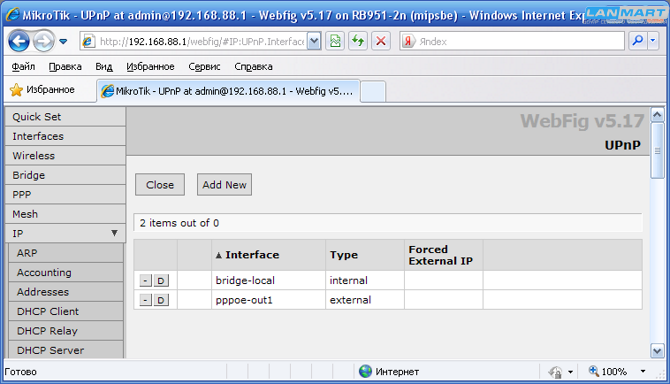
Задавать пароль на роутер можно из первого окна QuickStep, или напрямую через настройки в пункте SYSTEM--+USERS. В открывшемся окне нужно нажать на пользователя Admin, что бы изменить его настройки.

Для изменения пароля нужно нажать кнопку Password.
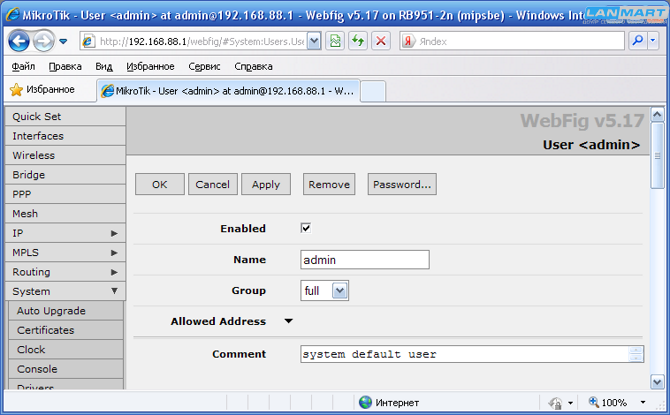
И в открывшемся окне ввести 2 раза новый пароль на доступ к устройству. После нажать на кнопку Apply для сохранения.

На этом настройка Mikrotik RB795-2n завершена. Если не заниматься просмотром введенных параметров и устанавливать пароль на начальной странице, то уже через минуту можно использовать устройство по прямому назначению. Измененные параметры применяются сразу, в отличии от роутеров других производителей, где для применения настроек требуется перезагрузка.
Вместо QuickStep можно использовать Winbox для настройки, он располагает большими возможностями, работает быстрее и более наглядно предоставляет данные.
На данный момент QuickStep еще не позволяет полностью и гибко изменять настройки и параметры устройств, поэтому применять его можно только для простых конфигураций. Возможно, в более поздних версиях программного обеспечения RouterOS все ошибки и недоработки будут исправлены, что сделает возможным использовать его для быстрого конфигурирования новых устройств от микротика.







Олег Миронов
Помогите разобраться с проблемой, схожей с постом от "Валерий posted on 29.10.14 11:33"
Роутер работал как положено, потом в одночасье стал резать входящую скорость до 2-3 мбит как по вайвай, так и на компе (провод из роутера). Скорость отдачи при этом под 100 мбит.
Напрямую шнурок дает заявленную скорость. Другие роутеры тоже не режут.
Прошивку после этой проблемы поставил новую, настройки скидывал. Ничего не помогает.
Что могло пойти не так? Помогите разобраться. Всем спасибо заранее за ответ.