Наверно не для кого не является секретом, что оборудование Ubiquiti NanoStation было сделано по образу и подобию Motorola Canopy, только внутренняя начинка претерпела изменения в сторону удешевления и ухудшения производительности и качества работы. Другие производители так же не стояли на месте и занимались копированием удачного дизайна, например TP-Link TL-WA5210G, не особо заботясь о производительности. Фирма EnGenius приступила к аналогичной работе самой последней, и проанализировав все недостатки предыдущих клонов выпустила на рынок новый продукт – уличную точку доступа EnGenius ENH 202 с высокой пакетной производительностью.
Рассмотрим новое оборудование со всех сторон.

Как и NanoStation M2, внешняя точка доступа EnGenius ENH-202 выпускается в пластмассовом прямоугольном корпусе, работает на частотах 2 ГГц в режимах 802.11b/g/n и поддерживает MIMO 2x2.

Поставляется EnGenius в большой черной коробке с кратким описанием поддерживаемых возможностей.

На другой стороне схематично изображено устройство и указаны краткие характеристики ENH-202.

Внутри упаковки расположено само беспроводное устройство EnGenius ENH202, блок питания с инжектором (в белых коробочках), хомутик и болты для крепления, краткая инструкция и диск с документацией и ПО.

Комплект поставки включает в себя уличную Wi-Fi точку доступа EnGenius ENH 202, инжектор питания с возможностью удаленной перезагрузки устройства, блок питания на 24 вольта, металлический ленточный хомутик, болтики для крепления к стене, и заглушки для не используемых отверстий в нижней крышке корпуса.

Под крышкой ENH-202 расположены 2 сетевых порта (Main и Secondary, как и у NanoStation M2), а так же кнопка сброса. Никаких пломбировочных наклеек нет.

Если посмотреть на EnGenius ENH202 снизу, то видны 3 отверстия для ввода кабеля, обычно вводится только один, а 2 других не используются. В NanoStation M2 эти отверстия изначально отсутствуют, их нужно выламывать их корпуса при необходимости.

Но производитель предусмотрел более удобный вариант – просто закрыть отверстия заглушками, в том числе и защелку нижней крышки. Можно даже все отверстия закрыть так плотно, что и комар не залетит.

Задняя сторона EnGenius отличается от Ubiquiti – фиксация производится по середине устройства одним хомутом, а вот опорных места уже 4. Так же есть возможность повесить устройство на стену, с помощью верхних ушек. Поэтому применение устройство найдет не только на улице, но и внутри помещений.

Сзади корпуса так же расположены индикаторы наличия питания и активности.

Вот они более подробно, в отличии от Ubiquiti у EnGenius имеются только 3 индикатора качества сигнала. Так же есть PWR – сигнализирующий о наличии питающего напряжения, LAN – о подключенном сетевом кабеле, и WLAN – о наличии активности беспроводного подключения. Индикаторы R, Y и G сигнализируют о уровне сигнала во время предварительной юстировке.

Питание на EnGenius подается через специальный инжектор с кнопкой сброса и заземляющим контактом. В комплекте блок питания 24 вольта 0.6 ампер.

К контакту GROUND подключается заземляющий кабель для предохранения повреждения оборудования от статического электричества при использовании экранированного кабеля.

В разъем DC IP подключается блок питания, красный индикатор PWR сигнализирует о подаче питания. Кнопкой RESET можно удаленно сбросить устройство не поднимаясь на крышу или мачту. К порту NETWORK подключается коммутатор или компьютер, а к порту AP/BRIDGE кабель от беспроводной точки доступа EnGenius ENH-202.

Называется этот инжектор питания EnGenius EPE-24R, и поставляется в комплекте каждого устройства.
С внешним осмотром закончили, приступаем к осмотру внутреннего устройства.

Для того, что бы открыть корпус EnGenius ENH-202 нужно открутить 6 болтов по периметру и разделить половинки. Уплотнение производится с помощью резиновой прокладки.

Антенна устройства состоит из 2-х квадратиков и имеет усиление всего 10 дБи.

Вид сбоку на антенну EnGenius ENH 202, видно, что размещена она на плате и состоит из двух элементов, а сигналы по разным поляризациям заводятся с противоположных сторон тонкими черными пигтейлами.

Далее откручиваем 2 болтика вверху и вынимаем плату ENH-202. Резиновая прокладка остается на задней части корпуса.

Антенна устройства более подробно. Видно название производителя антенны - Lynwave Technology Co., Ltd, о чем можно подробно ознакомиться на сайте, указанном на ней.

С обратной стороны платы EnGenius ENH-202 расположены активные элементы, процессор, память и радиомодуль, а так же вспомогательные компоненты.

Экранированные сетевые порты и кнопка сброса расположены с нижней стороны платы. Видно что есть не распаянные элементы. Электролитический конденсатор всего один. Производитель позаботился о долгой работе устройства и практически полностью убрал все не надежные элементы. А электролитические конденсаторы могут высохнуть или протечь, что может повлиять на стабильную работу или даже привести к поломке.

Если аккуратно снять экран радиомодуля, отключив один из пигтейлов, можно увидеть внутреннее устройство беспроводного адаптера.

Радиомодуль EnGenius ENH 202 крупным планом. Сбоку виден консольный порт. Поэтому в случае проблем с программным обеспечением, например при попытке записи сторонней прошивки, всегда можно реанимировать устройство без паяльника.

И крупный вид сбоку. Антенна подключается с помощью тонких кабелей, поэтому можно в случае необходимости подключить внешнюю, установив пигтейлы с нужным типом разъема в корпусе и соединить их с коннекторами на плате вместо штатной антенны.

Никаких защитных элементов со стороны сетевых портов не установлено.

В комплекте поставки устройства идет инжектор питания EnGenius EPE-24R, если аккуратно поддеть отверткой половинки корпуса можно осмотреть и его внутреннее устройство.

На плате инжектора EnGenius EPE 24R расположен разъем для подключения блока питания, кнопка удаленного сброса настроек, сетевой порт для подключения к коммутатору, и порт с подачей питания пассивного PoE на точку доступа. Красный светодиод сигнализирует о подаче питания. Клемма сбоку служит для подключения заземляющего кабеля.

Вид на инжектор со стороны клеммы заземления.

И со стороны кнопки сброса.

По дорожкам на обратной стороне платы EPE-24R можно проследить что и куда идет.
С внешним видом и внутренностями устройств разобрались, теперь приступим к настройке беспроводного моста передачи данных.
Для доступа на устройство нужно установить адрес сетевого адаптера компьютера 192.168.1.2, или любой другой. Сама точка имеет адрес по умолчанию 192.168.1.1. При заходе на него в окне браузера нужно ввести логин и пароль admin/admin.

Открывается основное окно устройства, в котором показана системная информация, настройки сетевого порта и беспроводного адаптера.

Но прежде чем производить настройки следует обновить версию программного обеспечения, для чего заходим в раздел Firmware Upgrade, нажимаем кнопку Обзор, выбираем файл с прошивкой и нажимаем кнопку Upload.

В течении нескольких минут будет происходить процесс обновления ПО устройства. По завершению следует снова зайти по адресу 192.168.1.1.

Окно системной информации показывает, что версия программного обеспечения успешно обновлена.

В отличии от других аналогичных устройств, у EnGenius режим работы выбирается глобально в разделе Operation Mode и требует перезапуска для применения настроек. Поддерживается 6 ролей устройства:
Access Point – стандартная точка доступа.
Client Bridge – клиент беспроводной сети.
WDS Access Point – точка доступа с поддержкой WDS.
WDS Bridge – точка доступа с поддержкой WDS и ограничением только на одного подключенного клиента.
WDS Station – клиент беспроводной сети в WDS.
Client Router – клиент беспроводной сети в режиме роутера.
Частотный диапазон выбирается в пункте Country Region.
В пункте Device Name можно задать имя устройства.
Для настройки в режиме моста не обязательно выбирать WDS Bridge, подойдет и режим WDS Access Point, вдруг в дальнейшем понадобиться подключить большее количество устройств.
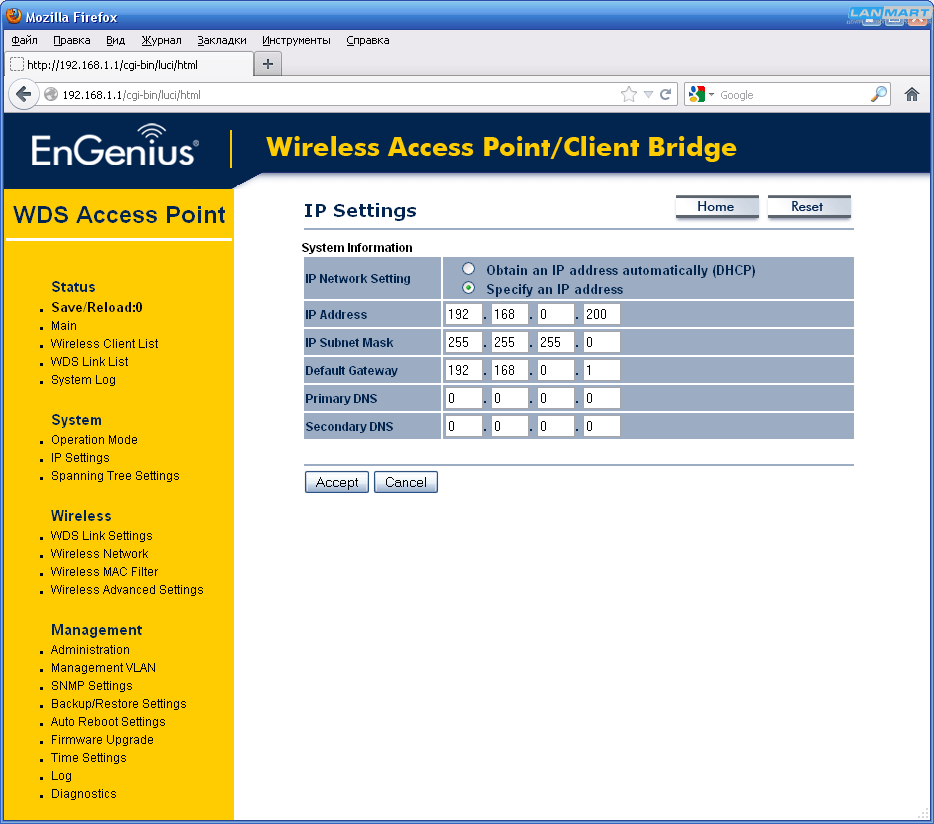
Изменить IP адрес можно в разделе IP Settings, указываем 192.168.0.200 и адрес шлюза 192.168.0.1. Кнопка Accept сохраняет изменения, но не применяет их.

Для защиты от возникновения колец в сети, в разделе Spanning Tree Settings можно включить STP протокол. Это поможет в случае соединения 2-х устройств, подключенных к беспроводной сети в один коммутатор автоматически отключить один из каналов.

При работе в режиме чистого WDS, когда все точки равнозначные и передают данные между собой на одной и той же частоте, в разделе WDS Link Settings можно ввести пароль на доступ и указать MAC- адреса соседних точек. Поддерживается только 4 устройства.
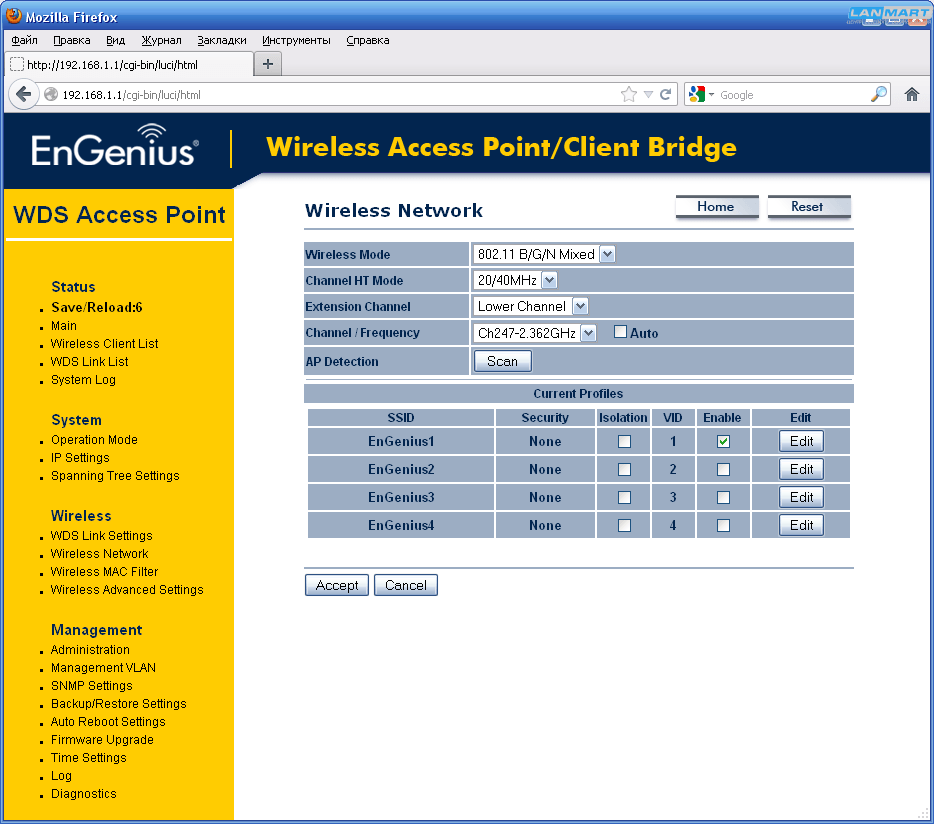
Сама настройка беспроводного адаптера производится в меню Wireless Network:
Wireless Mode – режим работы устройства, можно выбрать B/G/N для работы во всех сразу, либо указать N, G, B, либо B/G.
Channel HT Mode – ширина канала, поддерживаются 20/40, 20, 10 и 5 МГц.
Extension Channel – выбирает в какую сторону будет установлен дополнительный канал при работе в полосе 40 МГц, вверх Upper, или вниз – Lower.
Channel / Frequency – частота работы устройства. Доступный диапазон по выбору либо стандартный, либо 2332-2397, либо 2532-2632.
Нажатием кнопки AP Detection можно просканировать весь доступный диапазон на наличие других беспроводных сетей.
Устройство поддерживает установку до 4-х SSID. Для настройки нужно нажать кнопку Edit напротив нужного имени. Галочка Isolation включает блокировку трафика между клиентами, галочка Enable включает указанный SSID.

Для указания SSID нужно в соответствующем пункте ввести имя, в нашем случае TEST_AP. Если вланы не используются, то в пункте VLAN ID оставляем значение по умолчанию – 1. Для скрытия SSID нужно установить галочку Suppressed SSID, а для блокировки трафика между клиентами поставить переключатель напротив Enabled в пункте Station Separation.
Тип шифрование указывается в пункте Security Mode, там же указывается ключ сети.
Выбираем WPA2-PSK AES и указываем Passphrase – 1234567890.

После нажатия кнопки Save в предыдущем окне еще раз подтверждаем изменения нажатием кнопки Accept.

Для ограничения доступа к сети с определенных MAC адресов можно установить фильтр в разделе Wireless MAC Filter. Устройство, добавленное в этот список не сможет подключиться к сети, либо наоборот, смогут подключиться только те, кто в списке.
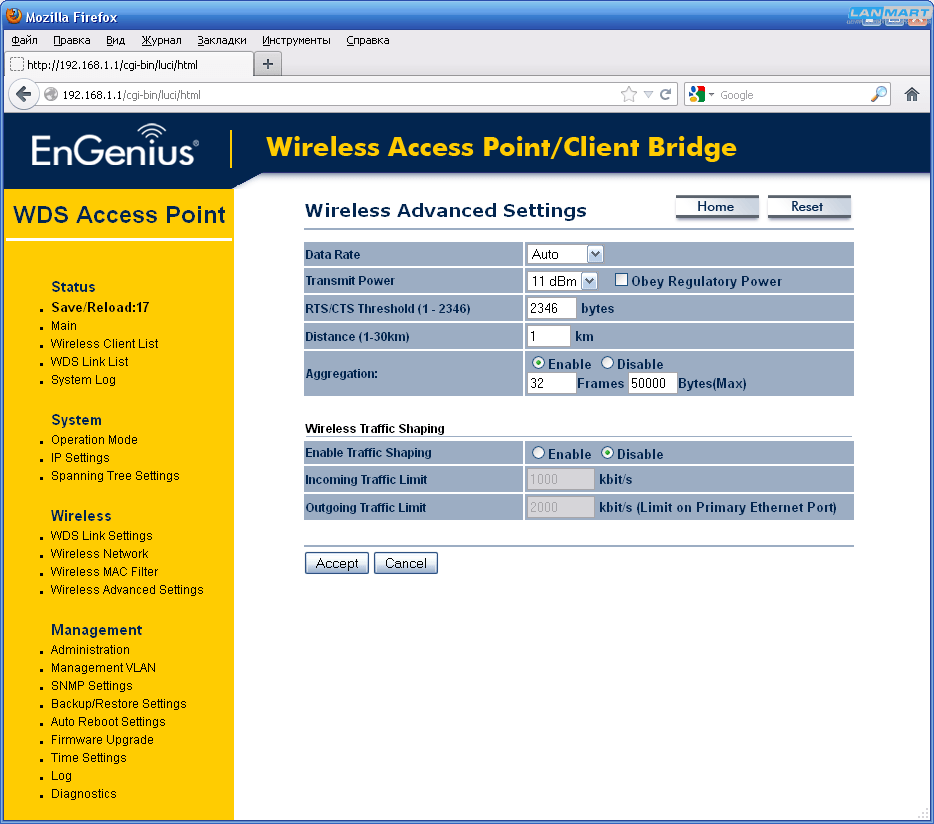
В разделе Wireless Advanced Settings производятся настройки дополнительных параметров беспроводного адаптера.
Data Rate – выбор максимальной скорости передачи данных, или автоматический режим.
Transmit Power – мощность передачи в пределах 11 – 28 дБм.
Distance – дальность работы.
Aggregation – агрегация пакетов. Первое значение указывает сколько пакетов можно объединить в один большой, второе максимальный размер большого пакета.
Wireless Traffic Shaping – шейпер скорости по направлениям приема и передачи данных.

Установить пароль на устройство можно в разделе Administration.

Влан для управления можно задать в разделе Management VLAN. При этом доступ на устройство из других вланов станет не возможен.

Для удаленного мониторинга устройство поддерживает протокол SNMP, включить который можно в разделе SNMP Settings.

В разделе Backup/Restore Settings можно сохранить конфигурацию на компьютер, записать на устройство конфигурацию или сбросить на начальные установки нажатием кнопки Factory Default.

В разделе Auto Reboot Settings можно включить автоматическую перезагрузку устройства с определенным интервалом. От 10 минут до нескольких дней.

Для проверки работоспособности сети в разделе Diagnostics можно запустить пинг до удаленного компьютера или маршрутизатора, а так же проследить маршрут его прохождения.

Для сохранения измененных настроек в память и применения нужно в разделе Save/Reload нажать кнопку Save & Apply.

После применения настроек окно статуса покажет все изменения в краткой табличке.
Подключим клиентское устройство для настройки.

В разделе Operation Mode указываем режим работы WDS Station, выбираем страну Compliance Band1 и указываем имя точки – NEW_CLIENT.

В разделе IP Settings указываем адрес клиентского устройства – 192.168.0.201.

Раздел Wireless Network несколько отличается от режима базовой станции. Можно ввести только SSID базовой станции и ключ шифрования. Для выбора БС нужно нажать кнопку Site Survey.

Через некоторое время появится список доступных беспроводных сетей. Выбираем нужную.

После этого в пункте SSID прописывается имя точки доступа TEST_AP, появляется MAC адрес, но галочка Prefered BSSID перед ним не ставится. Внизу в разделе шифрования следует ввести ключ доступа к сети – 1234567890.

В разделе Wireless Advanced Settings можно регулировать выходную мощность и параметры агрегации так же, как и на предыдущем устройстве.

После изменения настроек следует зайти в раздел Save/Reload и применить настройки нажатием кнопки Save & Apply.

После перезагрузки клиентское устройство подключиться к базовой станции и в разделе Connection Status можно посмотреть параметры радиоканала.

Подключим для теста с двух сторон маршрутизаторы, например Mikrotik RB951-2n, и запустим тест пропускной способности для определения максимальной скорости в радиоканале. Тест пакетами 1500 байт на передачу показывает 97 мегабит в секунду, скорость ограничивает сетевой порт устройства.

В обратную сторону аналогичные результаты – тест пакетами 1500 байт на прием показывает 98 мегабит в секунду.

Если запустить двунаправленный тест пропускной способности, можно получить в дуплексе пакетами 1500 байт скорость 98 мегабит в секунду. При этом пакетная нагрузка на устройство – 16000 пакетов.

Для определения максимальной пакетной производительности запускаем тест на передачу с размером пакета 64 байт и получаем 10 мегабит в секунду при 29000 пакетов, это намного больше, чем у Ubiquiti.

Устройство может работать не только в режиме бриджа, но и роутера, и получать настройки IP адреса автоматически. Для этого в разделе WAN Settings в пункте Internet Connection Type выбираем DHCP.

Так же поддерживается возможность указания IP адреса вручную при выборе режима Static IP. Для этого в пункте IP Address указываем - 192.168.10.10, маску подсети IP Subnet Mask – 255.255.255.0 и шлюз Gateway IP Address – 192.168.10.1. Адрес DNS серверов указывается в пунктах Primary и Secondary DNS. Для запрета запуска пинга извне, можно поставить галочку Discard Ping on WAN.

При выборе режима подключения по PPPoE нужно указать Login и Password для доступа к сети. Все остальные настройки будут получены от провайдера автоматически.

В отличии от Ubiquiti, оборудование EnGenius поддерживает работу в режиме PPPTP клиента. Для настройки нужно ввести следующие данные:
IP Address – адрес устройства в сети провайдера, указываем 192.168.10.10.
Subnet Mask – маска подсети – 255.255.255.0.
Default Gateway – шлюз сети, указываем 192.168.10.1.
PPTP Server – адрес сервера доступа по VPN – 192.168.10.2.
Username – логин на доступ в Интернет.
Password – пароль на доступ.

Настройка параметров локальной сети производится в разделе LAN Settings:
IP Address – адрес устройства в сети провайдера, указываем 192.168.10.10.
Subnet Mask – маска подсети – 255.255.255.0.
Если нужно автоматически раздавать IP адреса клиентам, подключенным напрямую к устройству, или через коммутатор, можно включить DHCP сервер и указать следующие параметры:
Starting IP Address – начальный адрес для выдачи – 192.168.0.100.
Ending IP Address – конечный адрес для выдачи – 192.168.0.200.
После этого компьютерам будут выдаваться адреса в диапазоне 192.168.0.100 – 200.

Для возможности работы через роутер различных туннелей передачи данных, в разделе VPN Pass Through можно поставить галочки у соответствующих протоколов. Или наоборот, запретить такую возможность. Поддерживаются PPTP, L2TP и IPSec.

Проброс портов настраивается в разделе Port Forwarding. После нажатия на кнопку Add Entry открывается окно с настройкой. В нем нужно указать:
Service Name – имя службы, указываем test.
Protocol - тип протокола, UDP, TCP или оба – BOTH.
Starting Port – начальный порт - 100.
Ending Port – конечный порт - 101.
IP Address – адрес внутреннего устройства, на который делается проброс портов – 192.168.0.20.

Если нужно пробросить все порты на какое-то устройство в сети, например сервер, то в разделе DMZ можно указать его IP-адрес – 192.168.0.25 и все запросы по внешнему адресу роутера будут автоматически перенаправлены на него.
На этом настройка и обзор возможностей EnGenius ENH-202 завершен. Качество исполнения и сборки устройства хорошее, программное обеспечение уступает по гибкости и возможности Ubiquiti, однако все необходимые опции присутствуют. Но самое главное, что пакетная производительность устройства, даже без поллинга, почти в полтора раза выше, чем у аналогичных устройств NanoStation M2. Поэтому для создания не больших беспроводных сетей можно рекомендовать EnGenius как достойную замену Ubiquiti.
Другое предназначение – работа в качестве клиентов базовых станций Mikrotik. Многие используют связку Mikrotik + NanoStation, при этом поллинговый протокол не используется, устройства совместимы в стандарте 802.11. EnGenius ENH-202 отлично подойдет для такой задачи.







мдя...